Win10系统打印机清洗方法
发布时间:2018-06-01 18:38:16 浏览数: 小编:yimin
很多小伙伴自己因为工作需要,想要清洗一下打印机,但是却不知道如何操作?怎么办呢?,别着急,下面系统族的小编就和大家分享一下操作方法,希望可以帮助到你。有需要的小伙伴赶紧过来看看吧。
系统推荐:萝卜家园win10系统下载
系统推荐:萝卜家园win10系统下载
1、打开打印机,连接好电脑,保持是正常使用的状态下,点击电脑的控制面板,不同系统的操作基本是接近的。
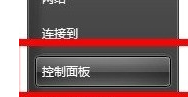
2、在控制面板那里找到 打印机的按钮进入。这时可以看到你连接着打印机的型号出现来了。
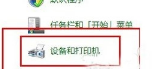
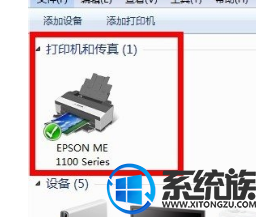
3、点击这个打印机,反键,出现打印机属性。上面有一排的按钮出现。点击首选项。
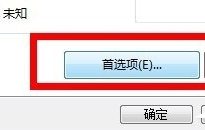
4、弹出新窗口。点击维护那里。这里出现了日常的维护功能。比如打印头校正,清洗,更换墨盒

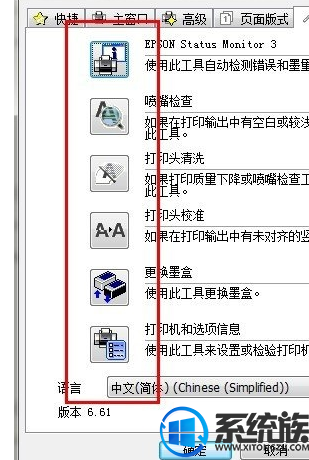
5、点击清洗,打印机就自动的清洁一次。打印机会发出一些摩擦,转动的声音,大概需要耗费60秒钟时间。这下面的图就是清洗的进度图示。
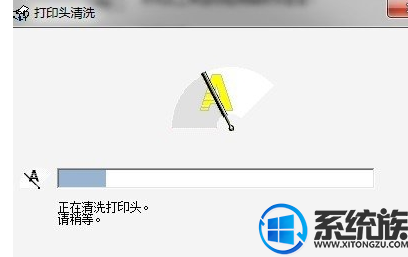
6、最后清洗完毕,弹出一个提示,点击介绍,如果你需要看看打印机现在清洗后打印的效果,可以点击打印图案。如果需要检查喷嘴,自动检查错误。
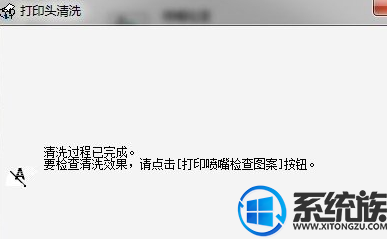
以上就是如何清洗打印机的操作方法啦,感兴趣的小伙伴赶紧动手尝试一下吧,希望可以帮助到你,感谢大家对我们系统族的喜欢和浏览,觉得本文不错就收藏和分享起来吧!
上一篇: Win10如何设置默认音乐播放器
下一篇: Win10怎么关闭或删除UWP广告



















