win10如何用ps制作公章|win10用ps制作公章的操作方法
发布时间:2018-06-06 19:01:21 浏览数: 小编:yimin
今天我们来分享如何用Photoshop制作印章,印章在我们日常生活中应该是很多见的,有没有想过给自己制作一个印章呢,下面就和系统族的小编一起来操作看看吧。
系统推荐:电脑公司win10系统下载
1、首先我们新建一个600*400的画布,按Ctrl+r调出标尺,然后拖动标尺平分画布宽和高,然后选择椭圆选区工具,以参考线中心为原点,按住Shift+Alt绘制一个正圆,填充前景色为#ff0000。
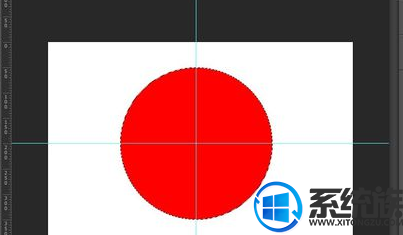
2、然后点击选择——修改——收缩,设置收缩半径为8px,然后按删除键得到印章环形边缘
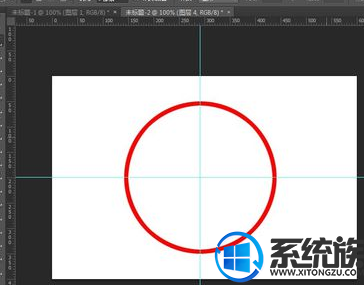
3、选择自定义形状工具,选择工具模式为:路径,选择形状为:五角星,把鼠标放到参考线中心,按住Shift+Alt绘制一个正五角星。按Ctrl+Enter将路径转换为选区,填充前景色为#ff0000。

4、接着我们选择椭圆工具,以参考线中心为圆点,在边缘内侧绘制一个圆形路径。然后选择文本工具,把鼠标放到圆形路径上,以该圆形路径为文本路径,填充印章内容,如中国某某有限责任公司。
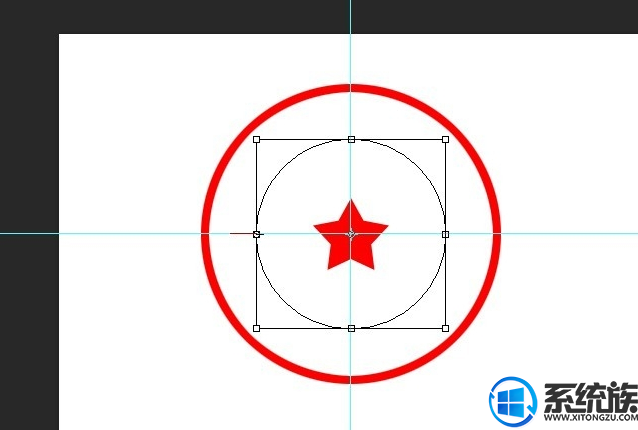
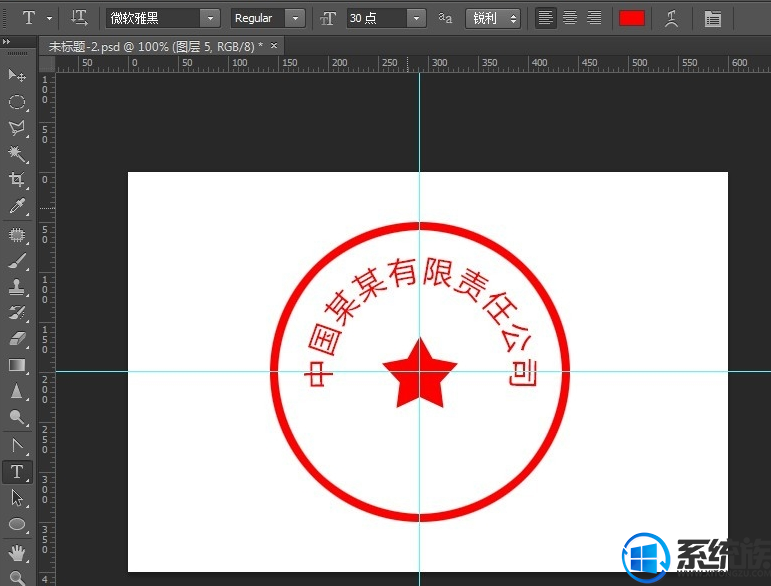
5、然后继续选择文本工具,在印章下部写上财务专用章,然后按Shift+Ctrl+Alt+E盖印可见图层。

6、然后我们给印章添加滤镜效果,使印章看起更逼真,我们选择滤镜——高斯模糊——设置模糊半径为0.5,对印章进行稍微模糊处理
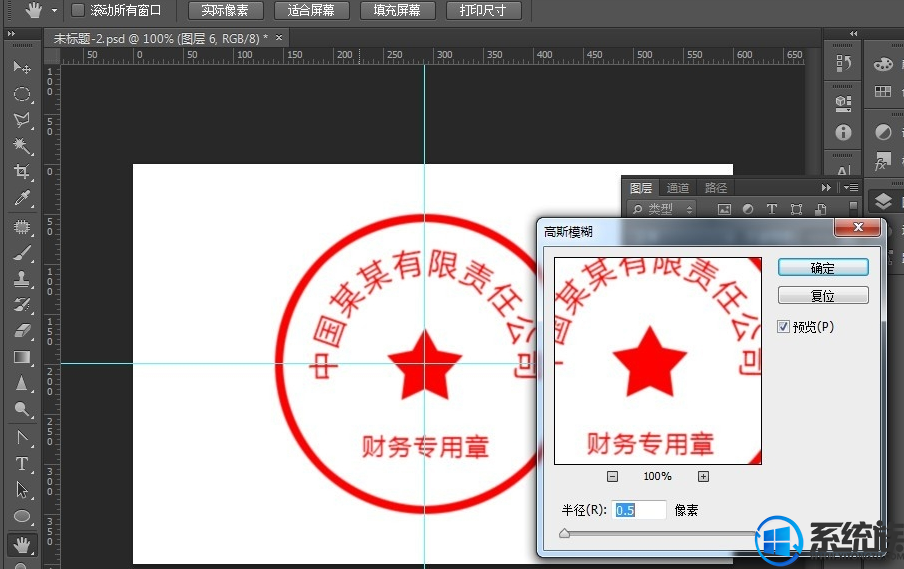
7、选择滤镜——滤镜库——画笔描边——喷溅,设置喷溅半径2,平滑度5
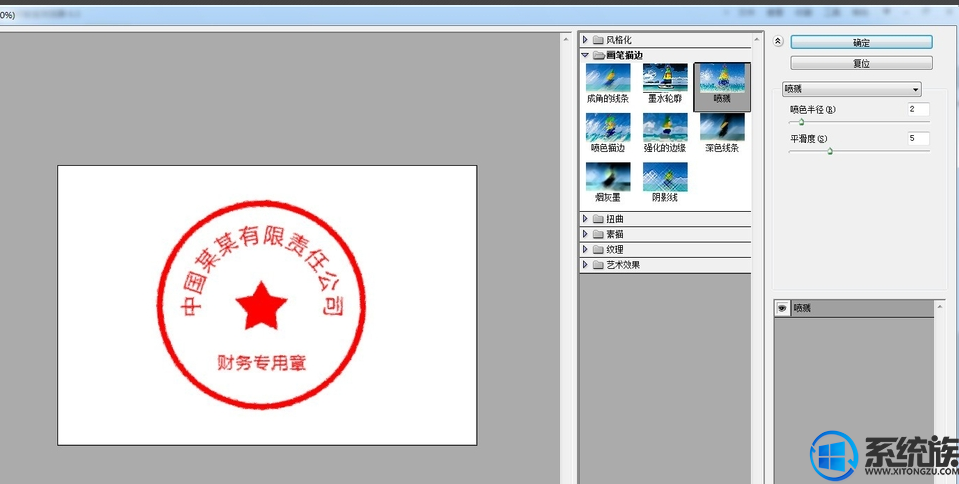
8、最后选择滤镜——滤镜库——画笔描边——深色线条,参数默认
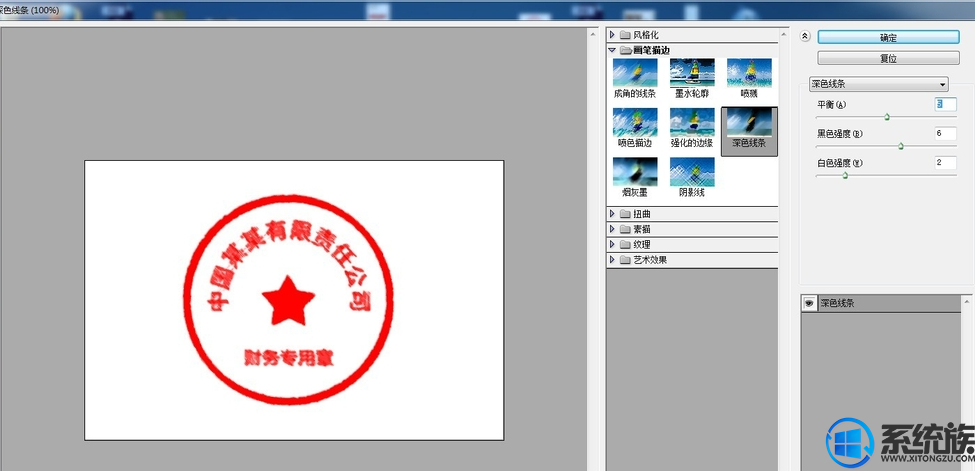
9、到这里我们的印章就制作好了,赶紧去试试吧,给自己制作一个个性印章吧,感谢大家的浏览

以上就是本期的全部内容啦,感谢大家对我们系统族的喜欢和浏览,有需要小伙伴赶紧动手尝试一下吧,希望可以帮助到你,觉得本文不错起来吧,想了解更多知识就关注我们系统族!
系统推荐:电脑公司win10系统下载
1、首先我们新建一个600*400的画布,按Ctrl+r调出标尺,然后拖动标尺平分画布宽和高,然后选择椭圆选区工具,以参考线中心为原点,按住Shift+Alt绘制一个正圆,填充前景色为#ff0000。
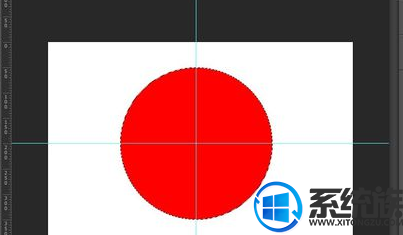
2、然后点击选择——修改——收缩,设置收缩半径为8px,然后按删除键得到印章环形边缘
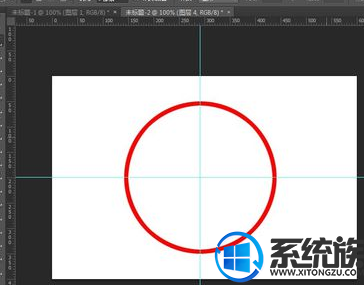
3、选择自定义形状工具,选择工具模式为:路径,选择形状为:五角星,把鼠标放到参考线中心,按住Shift+Alt绘制一个正五角星。按Ctrl+Enter将路径转换为选区,填充前景色为#ff0000。

4、接着我们选择椭圆工具,以参考线中心为圆点,在边缘内侧绘制一个圆形路径。然后选择文本工具,把鼠标放到圆形路径上,以该圆形路径为文本路径,填充印章内容,如中国某某有限责任公司。
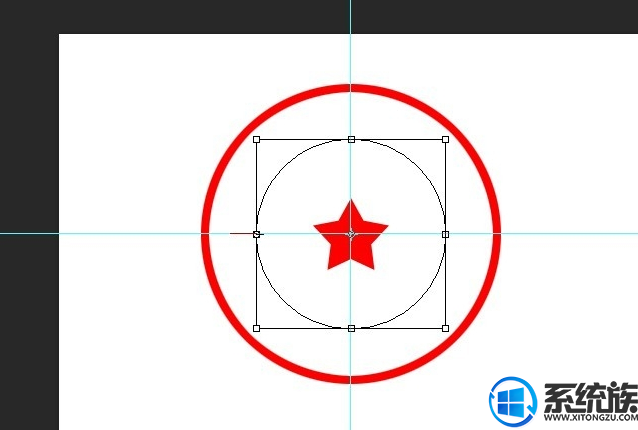
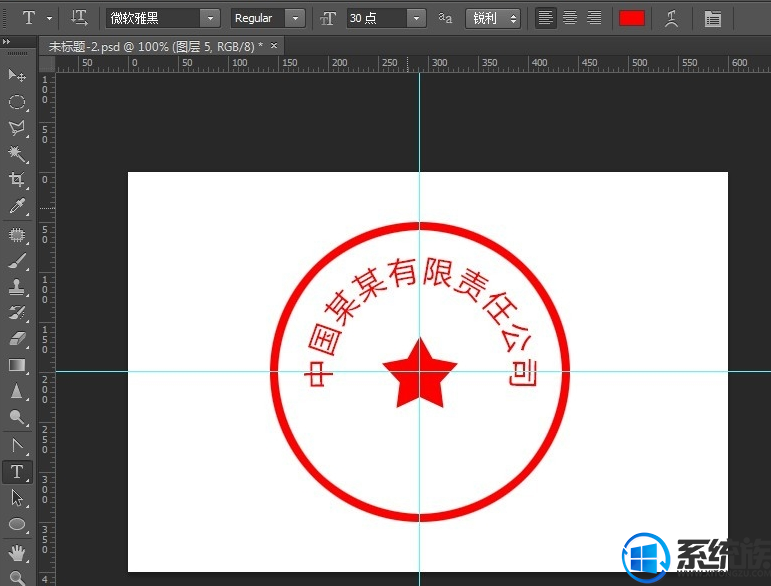
5、然后继续选择文本工具,在印章下部写上财务专用章,然后按Shift+Ctrl+Alt+E盖印可见图层。

6、然后我们给印章添加滤镜效果,使印章看起更逼真,我们选择滤镜——高斯模糊——设置模糊半径为0.5,对印章进行稍微模糊处理
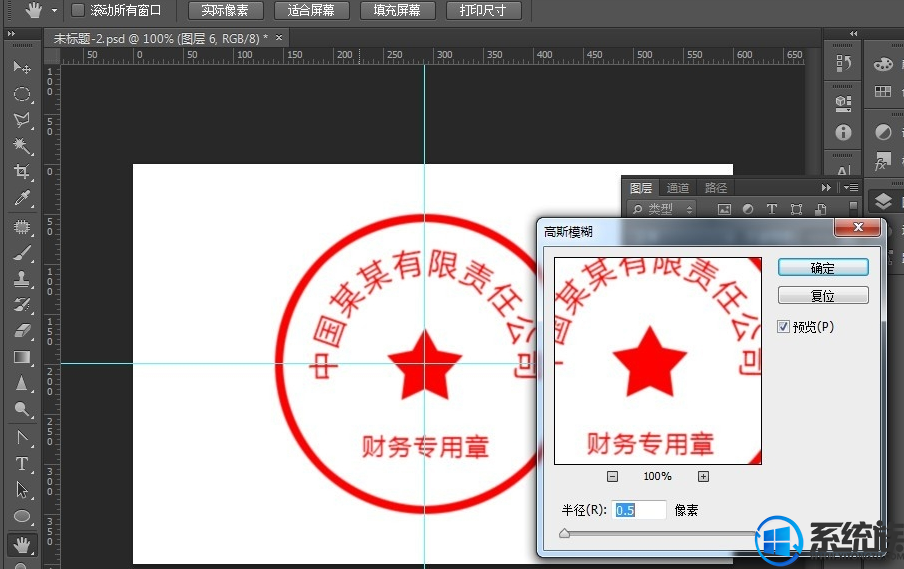
7、选择滤镜——滤镜库——画笔描边——喷溅,设置喷溅半径2,平滑度5
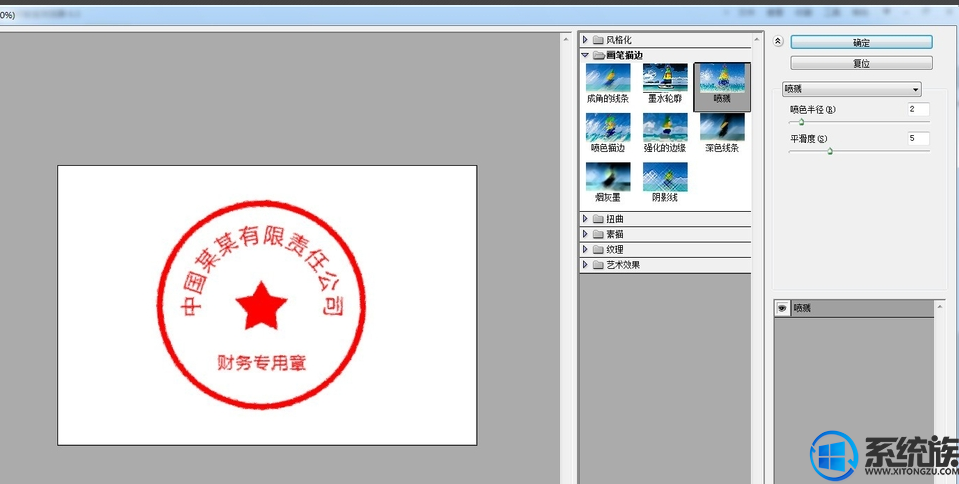
8、最后选择滤镜——滤镜库——画笔描边——深色线条,参数默认
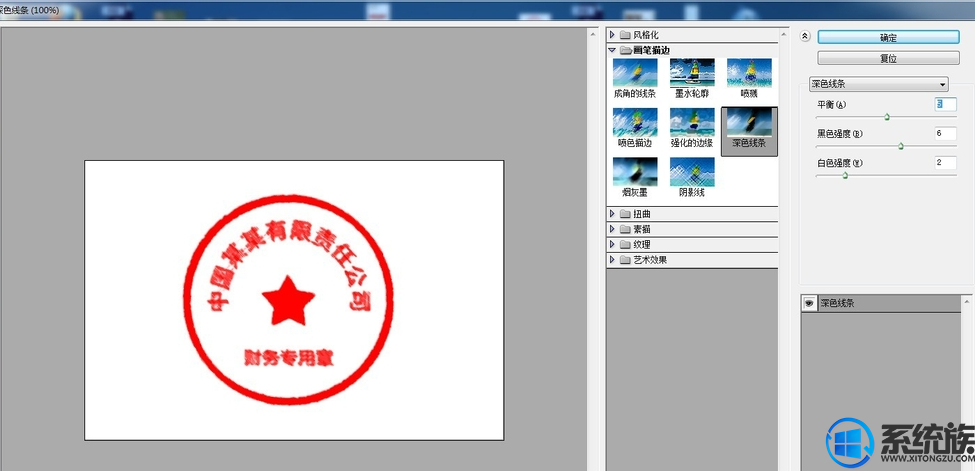
9、到这里我们的印章就制作好了,赶紧去试试吧,给自己制作一个个性印章吧,感谢大家的浏览

以上就是本期的全部内容啦,感谢大家对我们系统族的喜欢和浏览,有需要小伙伴赶紧动手尝试一下吧,希望可以帮助到你,觉得本文不错起来吧,想了解更多知识就关注我们系统族!
上一篇: win10使用Word绘制流程图的方法
下一篇: win10如何删除页眉页脚



















