Win10如何设置登录密码输入错误一定次数即锁定帐户
发布时间:2018-06-08 17:06:04 浏览数: 小编:yimin
系统推荐:萝卜家园win10系统下载
1、在Win10任务栏中的Cortana小娜搜索框中输入“组策略”,然后点击搜索结果中的“编辑组策略”打开“本地组策略编辑器”窗口。
2、定位至“计算机配置 - Windows设置 - 安全设置 - 账户策略 - 帐户锁定策略”,然后在右侧窗口就可以看到“帐户锁定阈值”设置选项。如图:
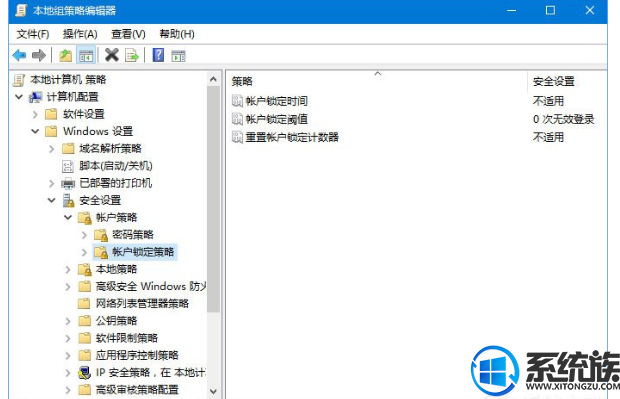
3、默认的是“0次无效登录”,我们来看看该选项的设置说明,看看是什么意思。双击“帐户锁定阈值”即打开“帐户锁定阈值 属性”窗口。切换至“说明”选项卡,即看到如下设置说明:
此安全设置确定导致用户帐户被锁定的登录尝试失败的次数。在管理员重置锁定帐户或帐户锁定时间期满之前,无法使用该锁定帐户。可以将登录尝试失败次数设置为介于 0 和 999 之间的值。如果将值设置为 0,则永远不会锁定帐户。
在使用 Ctrl+Alt+Del 或密码保护的屏幕保护程序锁定的工作站或成员服务器上的密码尝试失败将计作登录尝试失败。
默认值: 0。
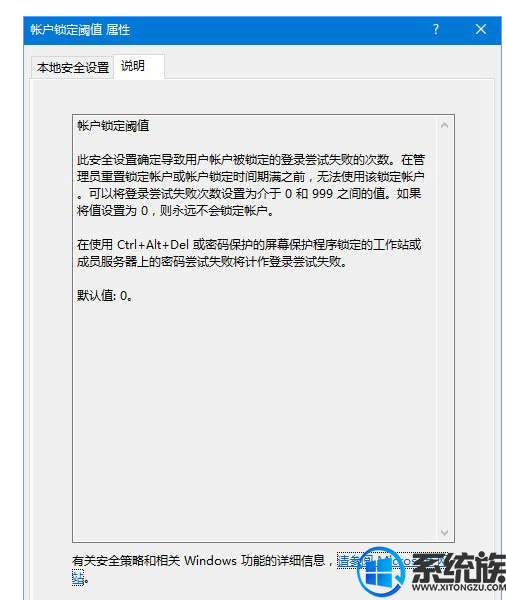
4、由此可知,默认值为0,也就是没有开启登录尝试失败次数限制。然后我们切换到“本地安全设置”选项卡,将阈值设置为合适的次数,例如“5”次。如图:
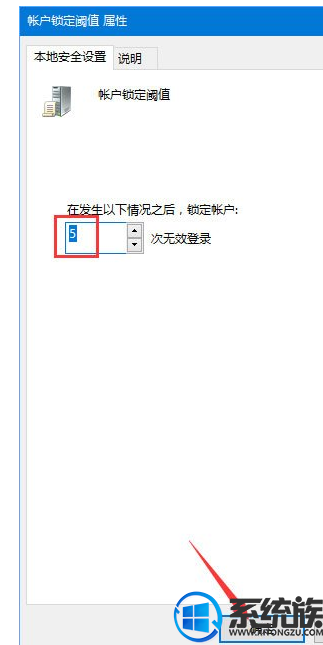
5、那么以后在登录Win10系统时如果连续输入帐户密码错误5次就会被锁定帐户,从而防止了他人的恶意登录尝试。帐户锁定时间及重置帐户锁定计数器时间均为系统建议的30分钟之后,当然你也可以更改这个时间,更改方法见本文图 1 中的“帐户锁定策略”设置中的“帐户锁定时间”和“重置帐户锁定计数器”设置项。

以上就是本期的全部内容啦,感谢大家对我们系统族的喜欢和支持,有需要的小伙伴赶紧动手试试看吧,希望可以帮助到你如果有什么更好的操作方法也可以和我们分享一下吧!
上一篇: win10系统怎么更改自己电脑名字
下一篇: win10玩游戏卡怎么办



















