Win10用Defender拦截屏蔽视频广告的操作方法
发布时间:2018-06-10 11:37:53 浏览数: 小编:yimin
在看网络视频的时候,都会在开始播放视频广告,虽然说一些插件可以过滤掉视频广告, 但是也有好多是无法过滤的,其实用Windows10自带的Windows Defender就可以过滤视频广告了,下面系统族的小明同学就和大家分享一下操作方法,希望可以帮助到你,有需要的小伙伴赶紧看过来吧。
系统推荐:win10专业版系统下载
1、在Windows10桌面,右键点击开始按钮,然后在弹出的菜单中选择“运行”菜单项
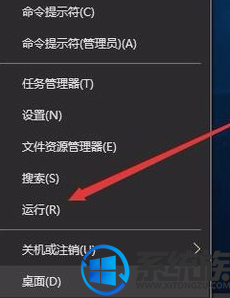
2、在打开的运行窗口中, 我们输入命令regedit,然后点击确定按钮
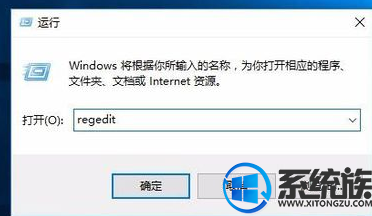
3、在注册表中定位到HKEY_LOCAL_MACHINE\Software\Policies\Microsoft\Windows Defender
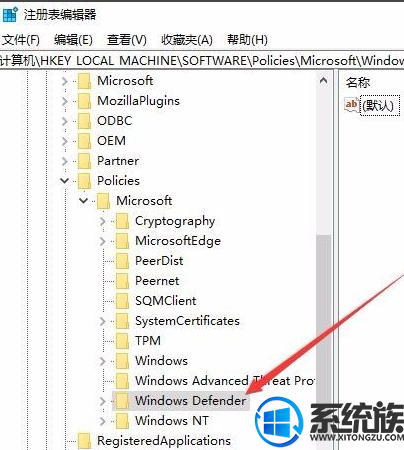
4、右键点击Windows Defender注册表项,然后在弹出菜单中依次选择“新建/项”菜单项
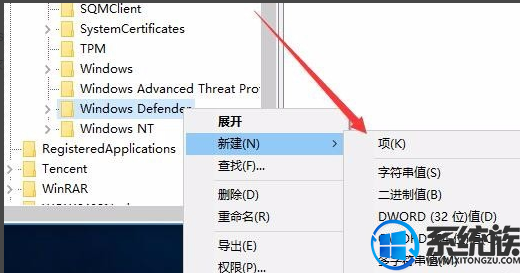
5、把刚刚新建的注册表项重命名为MpEngine
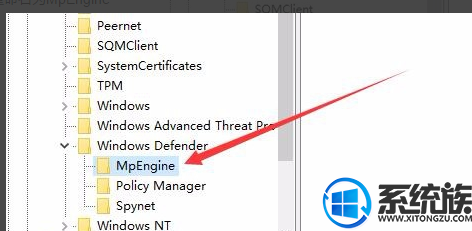
6、在右侧窗口的空白位置点击右键,依次选择“新建/Dword(32位)值”菜单项
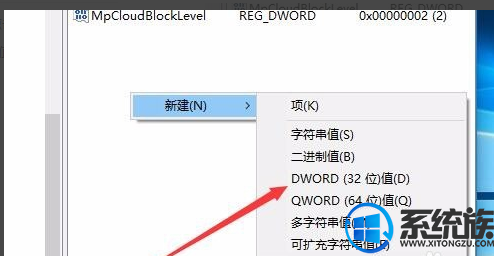
7、同样把刚刚新建的Dword值重命名为MpenablePus
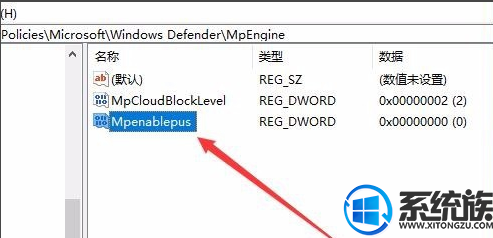
8、双击刚刚新建的MpenablePus,打开其属性窗口,把其数值数据修改为1,点击确定按钮后,重新启动电脑,就可以轻松过滤视频广告了
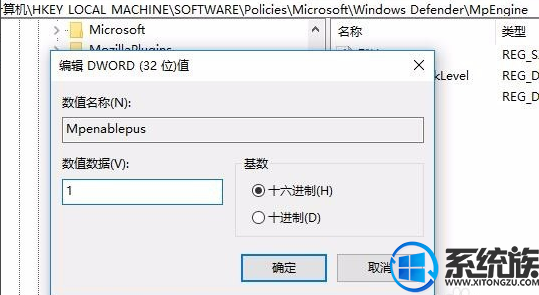
以上就是本期关于用Defender拦截屏蔽视频广告的方法啦,有想要的小伙伴赶紧动手试试看吧,希望可以帮助到你,如果大家有什么更好的方法也可以和我们分享一下!
系统推荐:win10专业版系统下载
1、在Windows10桌面,右键点击开始按钮,然后在弹出的菜单中选择“运行”菜单项
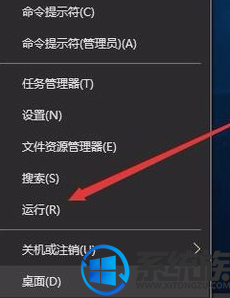
2、在打开的运行窗口中, 我们输入命令regedit,然后点击确定按钮
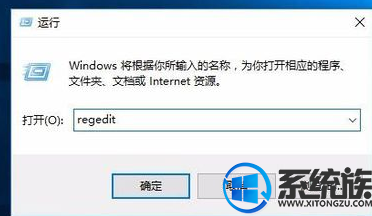
3、在注册表中定位到HKEY_LOCAL_MACHINE\Software\Policies\Microsoft\Windows Defender
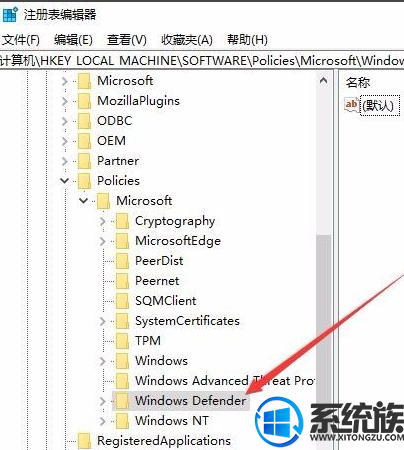
4、右键点击Windows Defender注册表项,然后在弹出菜单中依次选择“新建/项”菜单项
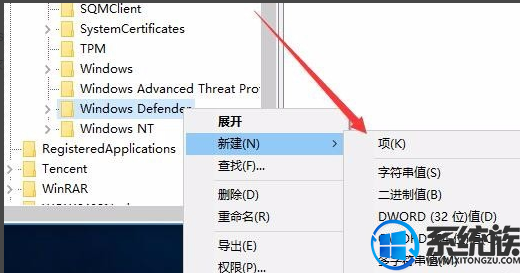
5、把刚刚新建的注册表项重命名为MpEngine
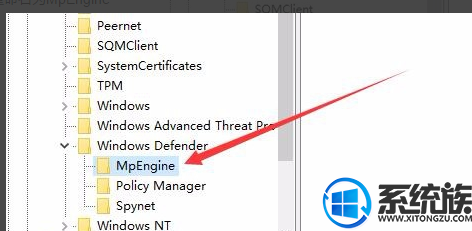
6、在右侧窗口的空白位置点击右键,依次选择“新建/Dword(32位)值”菜单项
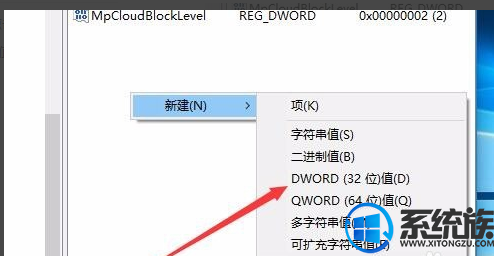
7、同样把刚刚新建的Dword值重命名为MpenablePus
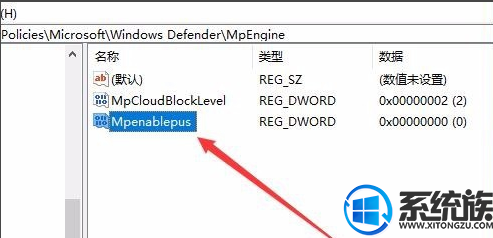
8、双击刚刚新建的MpenablePus,打开其属性窗口,把其数值数据修改为1,点击确定按钮后,重新启动电脑,就可以轻松过滤视频广告了
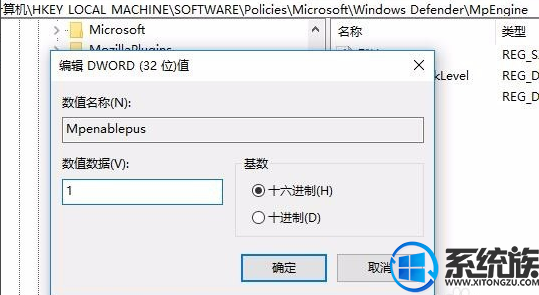
以上就是本期关于用Defender拦截屏蔽视频广告的方法啦,有想要的小伙伴赶紧动手试试看吧,希望可以帮助到你,如果大家有什么更好的方法也可以和我们分享一下!
上一篇: Win10如何让屏幕字体更清晰
下一篇: win10倩女幽魂已停止工作如何处理



















