win10如何测硬盘慢怎么解决
发布时间:2018-06-07 15:35:06 浏览数: 小编:yimin
windows之家小编最近发现win10读硬盘慢,上网查了之后才知道,原来还有很多朋友的win10硬盘读取速度慢,这就造成了很多困扰。那么如何解决win10硬盘读取速度慢的情况呢?下面小编就给大家带来win10读硬盘慢怎么解决,下面就带大家操作一下。
系统推荐:萝卜家园win10系统下载
1、找到需要整理的磁盘,选择的是我的电脑的F盘,然后点击右键,选择属性。如图示。

2、在弹出来的F盘的属性中,选择第二项“工具”,如图。
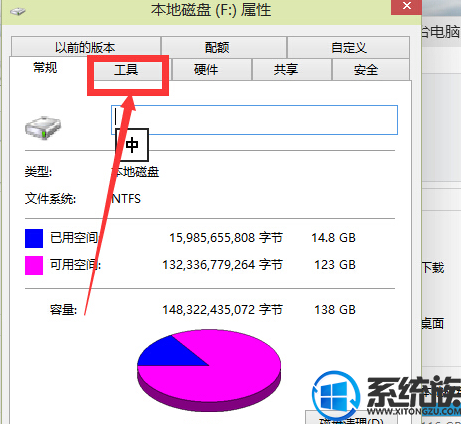
3、然后在工具中的“对驱动器进行优化与碎片整理”的下面选择“优化”。如图示。
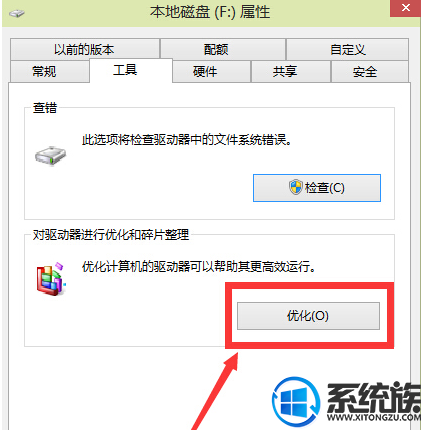
系统推荐:萝卜家园win10系统下载
1、找到需要整理的磁盘,选择的是我的电脑的F盘,然后点击右键,选择属性。如图示。

2、在弹出来的F盘的属性中,选择第二项“工具”,如图。
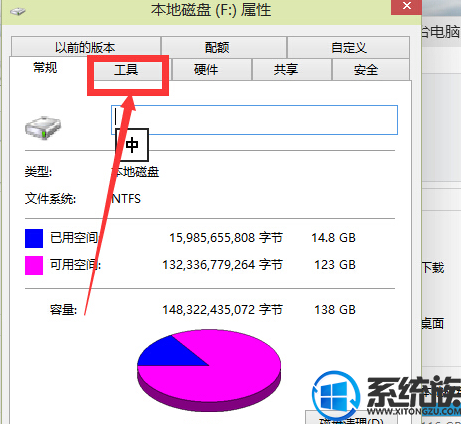
3、然后在工具中的“对驱动器进行优化与碎片整理”的下面选择“优化”。如图示。
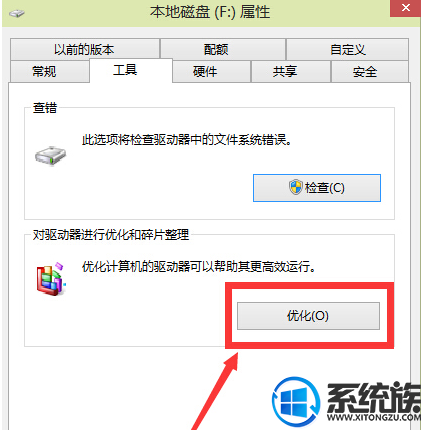
4、进入优化驱动器之后,可以看到电脑的磁盘,然后选择下方的“分析”。
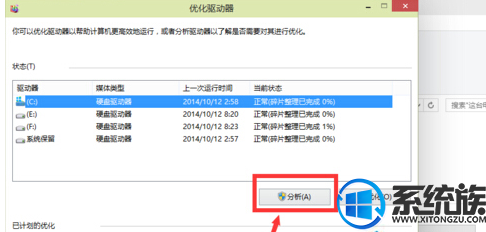
5、分析完毕之后,选择要优化整理的磁盘,然后点击“优化”,如图。
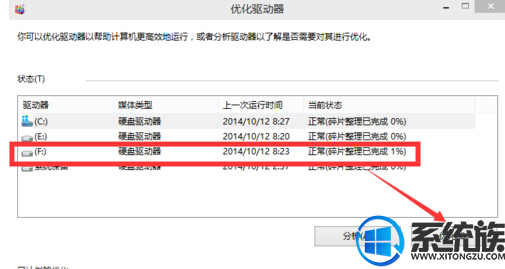
6、在优化的时候,可能速度会有一点慢,但是不要紧张,这是正常的情况。只要耐心等待就好了。
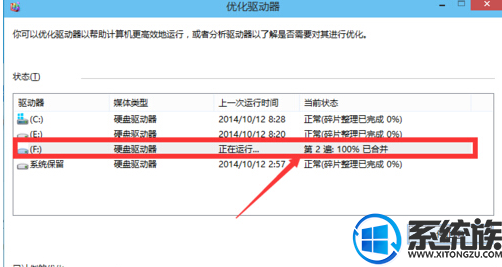
7、等待优化结束之后,可以看到如图示界面,然后点击“关闭”就好了。
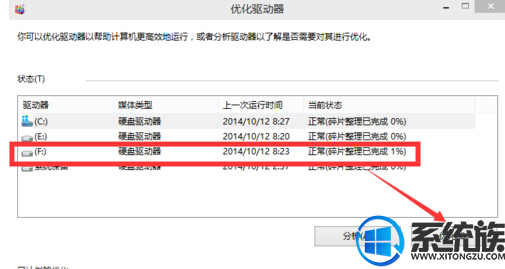

以上就是本期的全部内容啦,感谢大家对我们系统族的喜欢和支持,觉得本文不错就收藏起来吧!如果大家有什么更好的方法也可以分享一下吧。
上一篇: win10倩女幽魂已停止工作如何处理
下一篇: win10如何开启色盲模式



















