win10下边框变透明的操作方法
发布时间:2018-06-11 19:09:51 浏览数: 小编:yimin
win10下边框变透明怎么操作呢?这是很多小伙伴问我的问题,今天系统族的小编就和大家分享一下操作方法,希望可以帮助到你,有需要的小伙伴赶紧看过来吧。
系统推荐:番茄花园win10系统下载
1、如下图所示,当前我的 Windows10 中是未打开透明效果的,可以看到背景色都是统一的。
以上就是本期关于下边框变透明的操作方法啦,感兴趣的小伙伴赶紧动手试试看吧,希望可以帮助到你,感谢大家对我们系统族的喜欢和支持,觉得本文不错就收藏起来吧!
系统推荐:番茄花园win10系统下载
1、如下图所示,当前我的 Windows10 中是未打开透明效果的,可以看到背景色都是统一的。

2、如下图所示,我们首先可以在桌面任意的空白区域点击鼠标右键,然后请选择“个性化”选项。
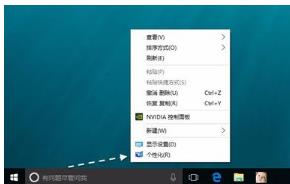
3、接下来在个性化设置窗口里,请点击左侧的“颜色”一栏,如图所示
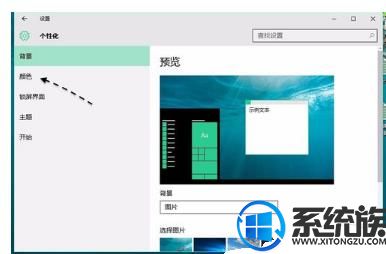
4、随后在颜色的设置窗口中,在底部可以看到有一个名为“使开始菜单、任务栏透明”的选项,它就是控制任务栏是否有透明效果的。
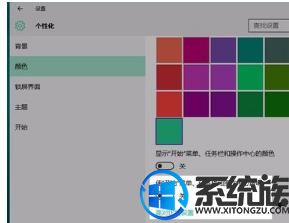
5、如果在你的 Windows10 系统中,这个选项是关闭的话,请点击打开它,如图所示
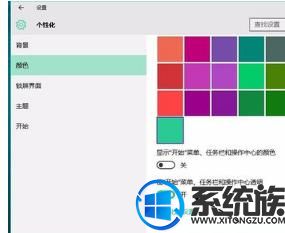
6、接下来我们可以随意拖动一个窗口到任务栏背面,此时便可以看到有透明的效果了。
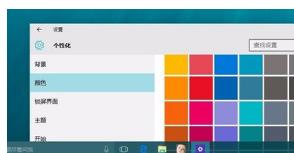
以上就是本期关于下边框变透明的操作方法啦,感兴趣的小伙伴赶紧动手试试看吧,希望可以帮助到你,感谢大家对我们系统族的喜欢和支持,觉得本文不错就收藏起来吧!
上一篇: win10系统如何置顶应用窗口
下一篇: Win10如何调整最佳显示效果



















