win10系统如何添加来宾账户的权限
发布时间:2018-06-14 18:41:20 浏览数: 小编:yimin
Win10怎么添加来宾账户?很多时候,我们的电脑都会有被别人使用的情况。而又不想让别人进入到自己的电脑中看到自己的隐私。那么,你就可以在win10系统中添加一个来宾账户。那么,Win10怎么添加来宾账户?下面就和系统族的小编一起来操作一下吧。
系统推荐:电脑公司win10系统下载
1、在开始按钮点击右键,选择“计算机管理”

2、在左边找到系统工具→本地用户和组→用户
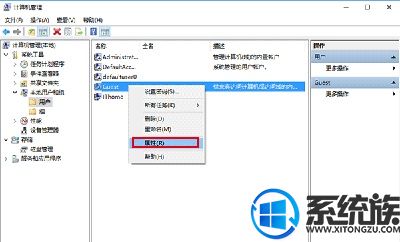
3、找到Guest账户,进入属性设置
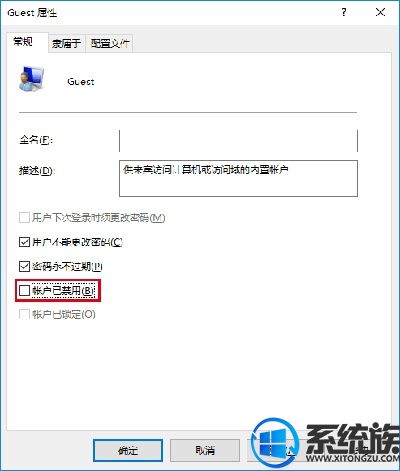
4、取消勾选“账户已禁用”
5、点击开始菜单→账户头像,发现确实有来宾账户,如下图——

6、点击切换,却在登录界面没有选项
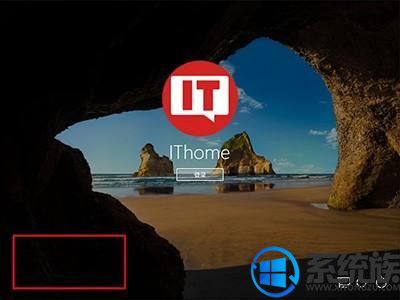
以上就是添加来宾账户的权限具体方法啦,有这个需求的小伙伴赶紧动手尝试一下吧,希望可以帮助到你,感谢大家对我们系统族的喜欢和浏览,觉得本文不错就收藏起来吧!
上一篇: 如何修复win10 uefi引导
下一篇: win10如何把常用软件设置成开机启动



















