U盘安装win10 64位系统教程详解
教程详解 >
怎样使用u盘装win10系统?通过以下所介绍的u盘安装win10系统教程,让您体验到一键U盘装win10系统的简单快捷!(注:此处以安装64位为例进行说明,32位安装方法相同)
第一步
准备好4G以上容量的U盘并制作成U盘启动盘,系统族强烈推荐使用全网最纯净,无病毒,无流氓的U盘启动制作工具。(GPT分区请使用UEFI版U盘工具,且GPT分区只可使用64位系统)
装机版下载:


UEFI版下载:


(现在市面上主流的U盘工具都带有篡改主页,带入流氓程序等流氓行为,如:大白菜、老毛桃、U启动等)
第二步
下载win10 64位系统iso包到C盘之外的分区,右键解压出来(有些用户反映无法解压,那是因为没有安装解压软件,遇到此类情况,只要到网上下载解压软件即可解决):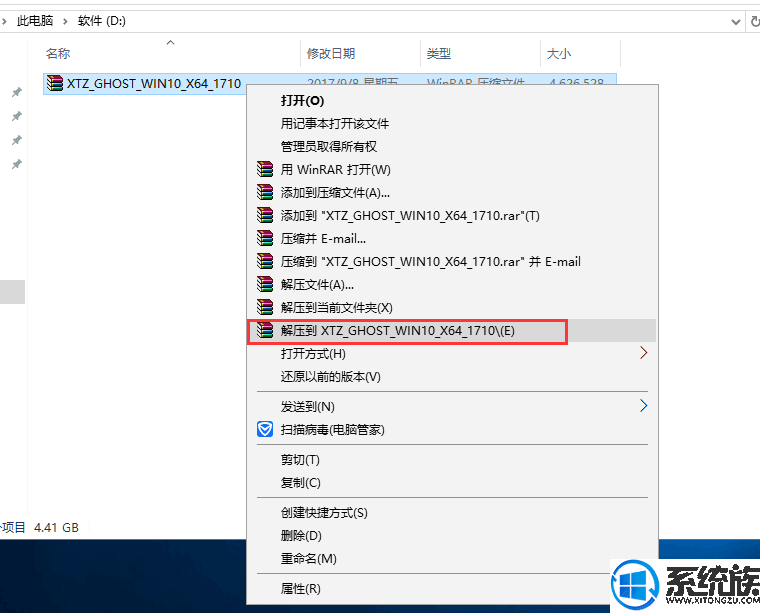
第三步
打开解压后的文件夹,找到WIN10.GHO文件,然后将其复制到已经制作好的U盘启动盘中。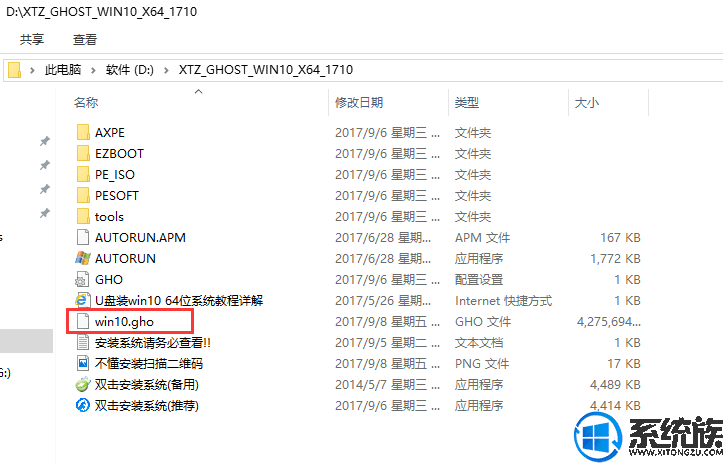
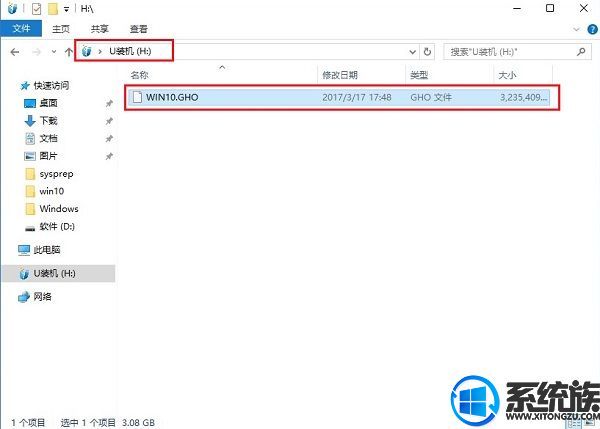
第四步
插入U盘,重启电脑按F2、F9、F11、Esc等(开机画面有提示,可以在下面的列表中查找自己相应的主板品牌,如果没有以下的主板品牌,请进入U盘启动教程查找相关品牌电脑的快捷键)。
第五步
当我们经过相应的主板品牌快捷键进入"快速引导菜单"后我们会看到如下三种较为常见的菜单界面之一。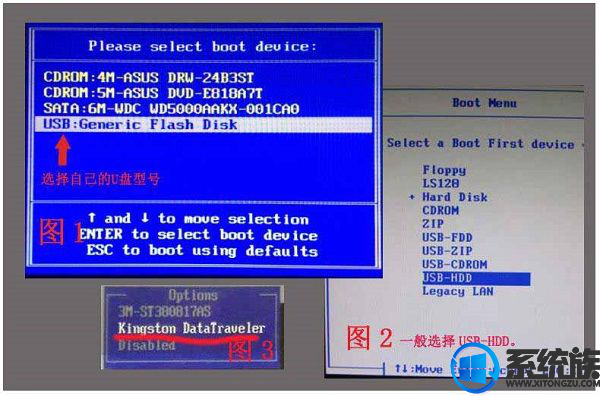
第六步
进入U盘安装页面,选择【02】项回车运行PE系统。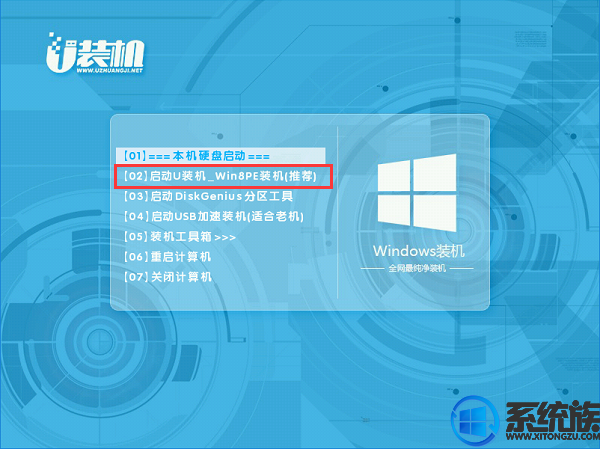
第七步
系统自动弹出一键装机,如果没有,请点击方框中的【最快装机】,保持默认设置,选择U盘中的win10.gho文件,点击安装位置(建议C盘),确定。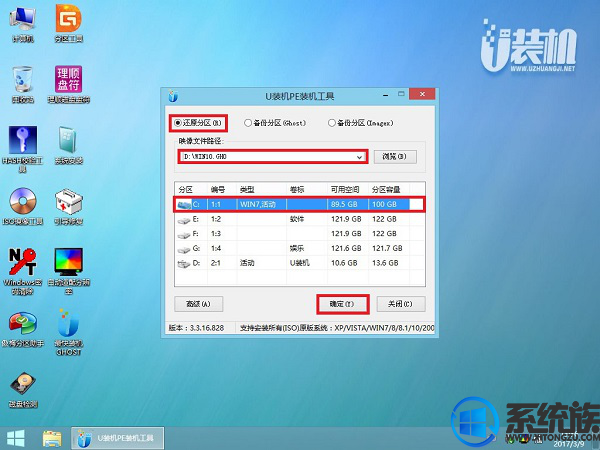
第八步
在这个界面执行win10系统64位的解压操作。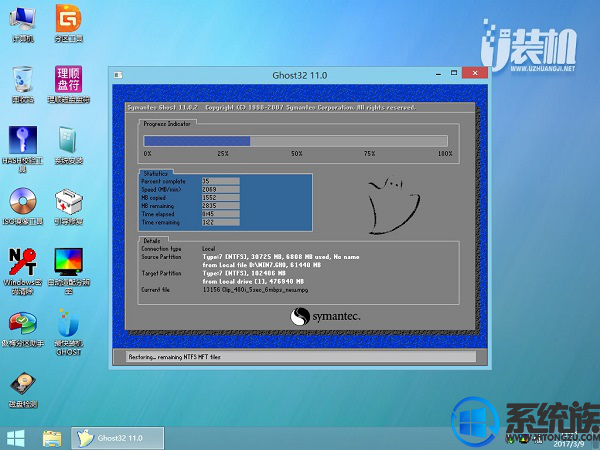
第九步
解压完毕后会弹出重新重启电脑提示,点击【立即重启】,拔出U盘,自动开始安装win10系统64位组件和驱动程序。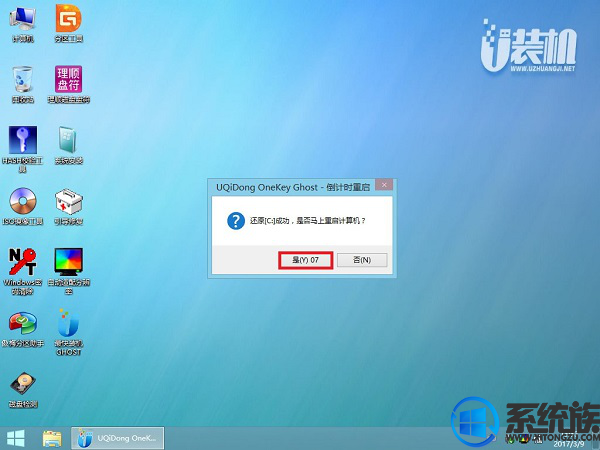
第十步
安装完成后启动进入到win10系统64位桌面,可以立即使用,无需重启电脑
u盘装win10系统64位的教程就为大家介绍到这边,还不会装系统的朋友,就来尝试使用下这个教程吧!
