win10开机黑屏如何解决
发布时间:2018-06-19 21:52:06 浏览数: 小编:yimin
系统推荐:笔记本win10系统下载
一、卸载独立显卡驱动并禁用独立显卡
1、右击【此电脑】,选择【管理】
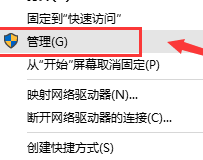
2、点击【设备管理】,展开【显示适配器】,右击独立显卡(不要搞错了,是独立显卡),选择属性。
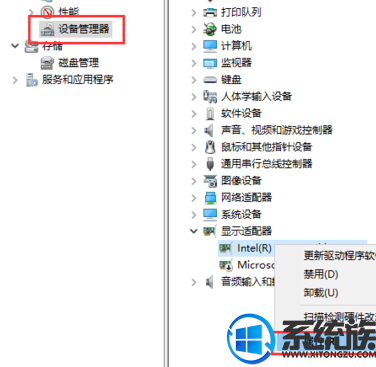
3、切换到【驱动程序】页签,如下图,Intel (R) HD Graphics 显卡为为核心显卡,如果你选的是这个就说明你选错了。
一定要确定选择的是独立显卡的属性,点击【卸载】来卸载显卡驱动
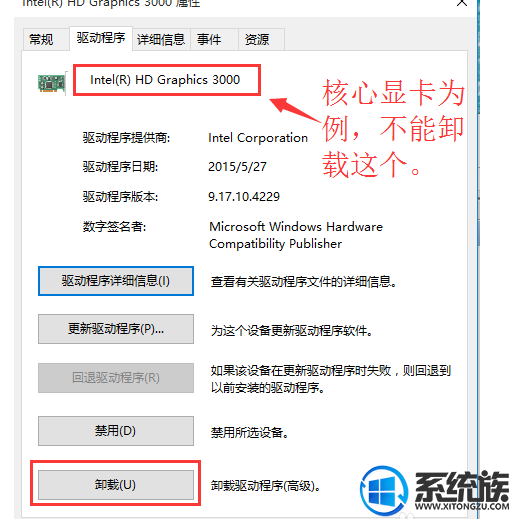
4、因为独立显卡的驱动被卸载了,所以名字也变了,返回设备管理可以看到独立显卡变为Microsoft 基本显示适配器,右击独立显卡,选择【禁用】。
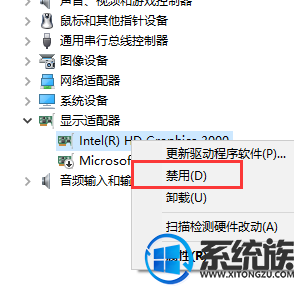
二、禁止系统自动安装硬件驱动
1、卸载独立显卡驱动,禁用独立显卡虽从根本上解决了问题,但是windows 10自动安装驱动又会使得问题再次出现。这时就必须禁止系统自动安装驱动的功能,除非微软解决了这个兼容性问题。
右击【此电脑】,选择【属性】。
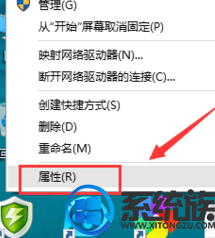
2、点击【系统高级设置】
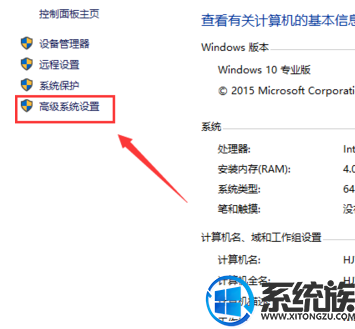
3、切换到【硬件】页签,点击【设备安装设置】
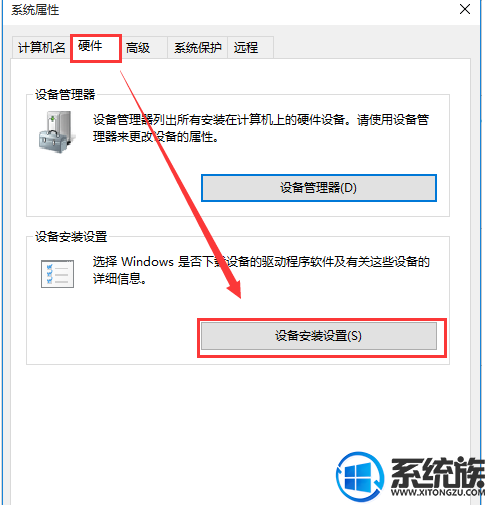
4、依次点击【否,让我选择执行的操作】,【从不安装来自windows 更新的驱动程序软件】,【保存更改】。重新启动电脑,启动速度变为正常。
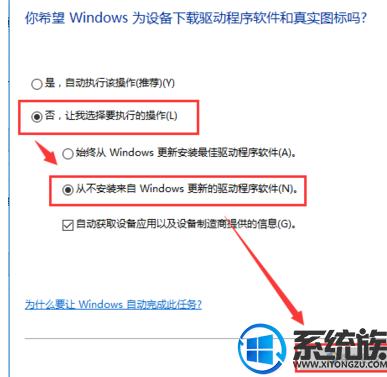
关于win10开机黑屏的解决办法就和大家分享到这里啦,有需要的小伙伴赶紧动手尝试一下吧,希望可以帮助到你,感谢大家对我们系统族的喜欢和浏览,觉得本文不错就收藏和分享起来吧,如果大家有什么更好的方法也可以和我们分享一下!



















