win10系统音量如何降低|win10系统音量降低的方法
发布时间:2018-07-05 18:28:32 浏览数: 小编:fan
一些朋友反馈自己在ghost win10系统电脑中点击音量调节图标时,发现无法将音量调小,只能通过音乐播放软件或视频中的音量调节开关进行调节,这该怎么办呢?我们要如何操作呢?接下来,就随系统族一起看看关于win10系统音量无法降低问题的解决方法。
推荐:win10家庭版
方法如下:
1、右击桌面上的【此电脑】图标,在弹出的菜单中选择【管理】,在计算机管理窗口中,点击左侧的服务和应用程序--服务,如图所示:
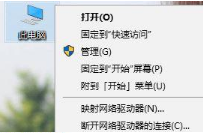
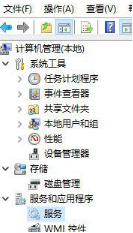
2、点击服务后在右侧会显示许多系统服务,我们找到【Windows Audio】服务,在该服务上单击右键,在弹出的菜单中选择【重新启动】,如图所示:
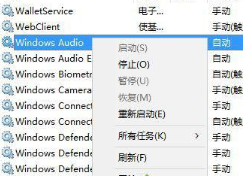
3、接着按下Win+R键打开运行,输入regedit,回车打开注册表编辑器,如图:
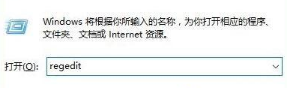
4、在注册表左侧依次展开:HKEY_LOCAL_MACHINE\SOFTWARE\Microsoft\Windows\CurrentVersion\Run;
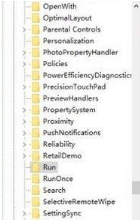
5、在右侧新建一个名为systray.exe的字符串值,如图:
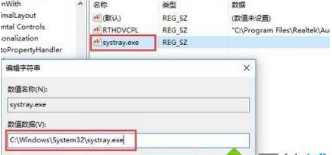
6、双击打开systray.exe 值,将其数值数据修改为:C:\Windows\System32\systray.exe,点击确定保存设置。
上述便是关于系统族教程windows10系统音量无法降低的解决方法,系统族就为大家介绍到这里了。大家在按照上述步骤设置完成后重启电脑后即可正常调节音量大小,免受困扰!
推荐:win10家庭版
方法如下:
1、右击桌面上的【此电脑】图标,在弹出的菜单中选择【管理】,在计算机管理窗口中,点击左侧的服务和应用程序--服务,如图所示:
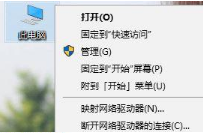
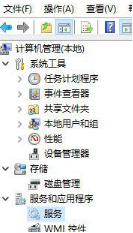
2、点击服务后在右侧会显示许多系统服务,我们找到【Windows Audio】服务,在该服务上单击右键,在弹出的菜单中选择【重新启动】,如图所示:
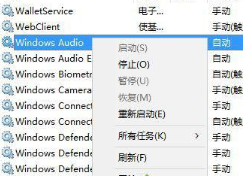
3、接着按下Win+R键打开运行,输入regedit,回车打开注册表编辑器,如图:
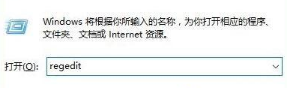
4、在注册表左侧依次展开:HKEY_LOCAL_MACHINE\SOFTWARE\Microsoft\Windows\CurrentVersion\Run;
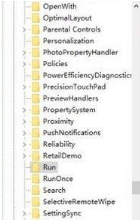
5、在右侧新建一个名为systray.exe的字符串值,如图:
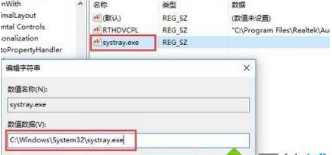
6、双击打开systray.exe 值,将其数值数据修改为:C:\Windows\System32\systray.exe,点击确定保存设置。
上述便是关于系统族教程windows10系统音量无法降低的解决方法,系统族就为大家介绍到这里了。大家在按照上述步骤设置完成后重启电脑后即可正常调节音量大小,免受困扰!



















