win7访问win10系统时怎么设置不需要输入用户名密码的方法
发布时间:2018-07-05 18:28:32 浏览数: 小编:fan
现在大家会根据个人喜好在电脑上安装系统,有些安装win7系统,也有win10安装版的,两种系统互相共享访问是必然。有时候win7访问win10系统时会出现访问要输入用户名密码,这时候该如何解决呢?我们可以关闭密码保护共享来解决问题,接下来就一起看看具体解决方法。
推荐:win10 64位家庭版
解决方法一:
1、左下角-开始菜单-右键选择-运行;
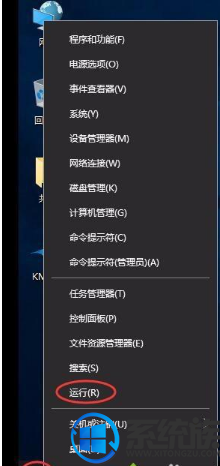
2、在运行里面输入secpol.msc命令,打开“本地安全策略”;
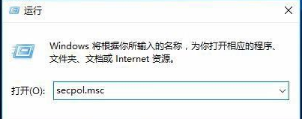
3、本地策略---安全选项---网络访问:本地帐户的共享和安全模型;
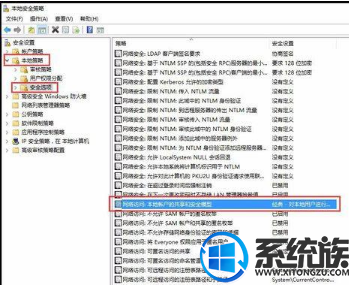
4、双击“网络访问:本地帐户的共享和安全模型”选择 仅来宾-对本地用户进行身份验证,其身份为来宾,然后点击确定;

5、最后用win7电脑访问win10电脑的共享,就可以直接进入共享文件里面。
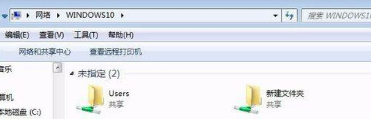
解决方法二:
1、首先点“网络”右键“属性”;
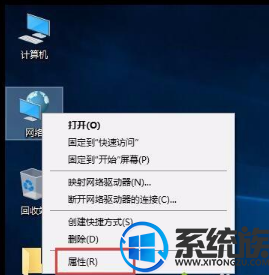
2、选择“更改高级共享设置”;
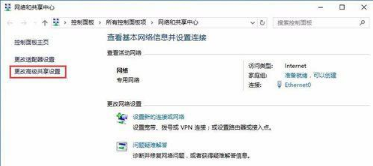
3、红框画出来的,都要点上,最后点击“保存更改”;
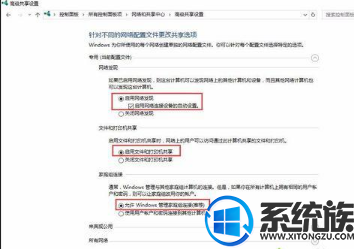


以上便是关于系统族教程win7访问win10系统时需要输入用户名密码的两种解决方法了,系统族就为大家讲解到这里了,希望本文可以帮助有需要的用户。
推荐:win10 64位家庭版
解决方法一:
1、左下角-开始菜单-右键选择-运行;
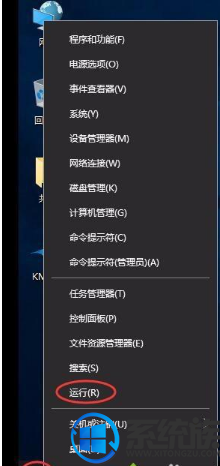
2、在运行里面输入secpol.msc命令,打开“本地安全策略”;
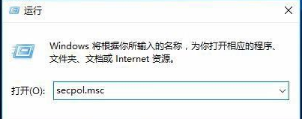
3、本地策略---安全选项---网络访问:本地帐户的共享和安全模型;
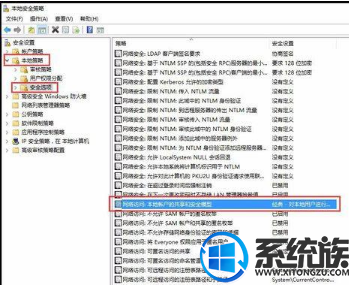
4、双击“网络访问:本地帐户的共享和安全模型”选择 仅来宾-对本地用户进行身份验证,其身份为来宾,然后点击确定;

5、最后用win7电脑访问win10电脑的共享,就可以直接进入共享文件里面。
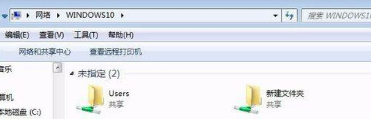
解决方法二:
1、首先点“网络”右键“属性”;
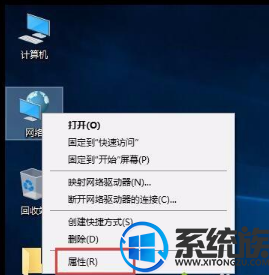
2、选择“更改高级共享设置”;
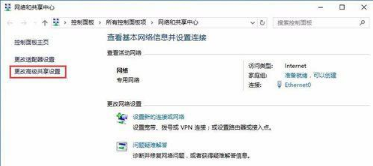
3、红框画出来的,都要点上,最后点击“保存更改”;
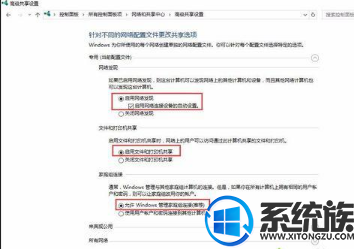


以上便是关于系统族教程win7访问win10系统时需要输入用户名密码的两种解决方法了,系统族就为大家讲解到这里了,希望本文可以帮助有需要的用户。



















