win10修改切换窗口模式隐藏已打开窗口的方法介绍
发布时间:2018-07-06 10:40:44 浏览数: 小编:fan
大家都知道当我们打开很多窗口时,我们可以通过切换窗口模式,进行快速选择切换到需要的窗口,但是已打开的窗口也会被纳入切换选项中,那么我们如何将已经打开的窗口隐藏起来呢?下面小编就给大家分享win10安装版修改切换窗口模式隐藏已打开窗口的方法。
系统推荐:win10 32位纯净版
1、首先打开开始菜单,并且在Cortana小娜的搜索栏输入regedit并且确认进入注册表编辑器,用win+r的运行窗口进入也成
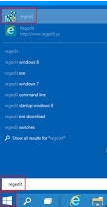
2、在注册表编辑器中定位左边文件树分支到
HKEY_CURRENT_USER\SOFTWARE\Microsoft\Windows\CurrentVersion\Explorer 这个项里
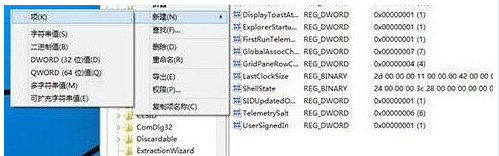
3、右边右键选择在Explorer下新建一个项,项的名字为MultitaskingView,注意大小写,最好用复制
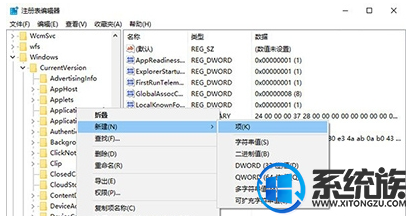
4、在新建好的MultitaskingView项下面再次新建一个项,名称为AltTabViewHost,也请复制
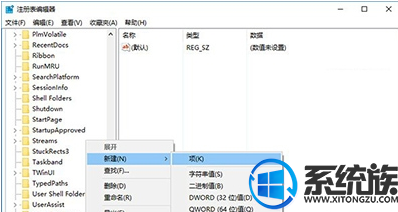
5、在你新建好的这个层级的项AltTabViewHost的右侧窗口,新建DWORD(32位)值,注意不是项了,重命名为wallpaper
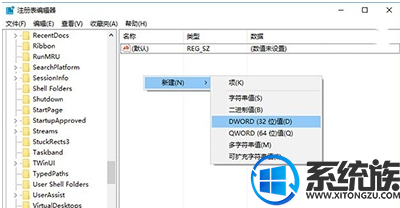
6、双击你新建wallpaper的键值,把数值数据设置为“1”
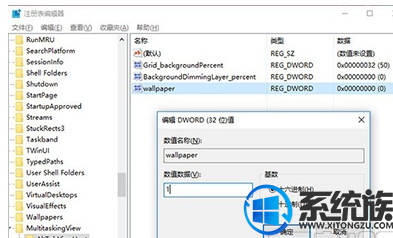
7、现在你按下Alt+Tab,会发现切换任务变成直接显示桌面,而不是之前的显示已打开窗口了。如果体验结束想改回默认设置的话,把你的wallpaper数值数据改成0,或者按刚才的方法逆向删除wallpaper。
注意:第一次修改是立即生效,但是更改处理后改回,最好重启你的计算机,有可能不是即刻生效的。
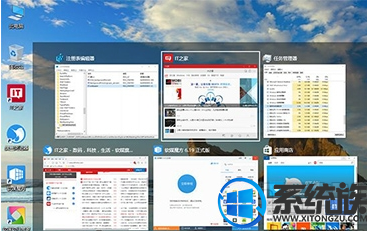
以上就是win10修改切换窗口模式隐藏已打开窗口的方法了,大家都学会了吗?
系统推荐:win10 32位纯净版
1、首先打开开始菜单,并且在Cortana小娜的搜索栏输入regedit并且确认进入注册表编辑器,用win+r的运行窗口进入也成
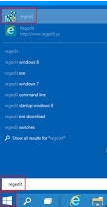
2、在注册表编辑器中定位左边文件树分支到
HKEY_CURRENT_USER\SOFTWARE\Microsoft\Windows\CurrentVersion\Explorer 这个项里
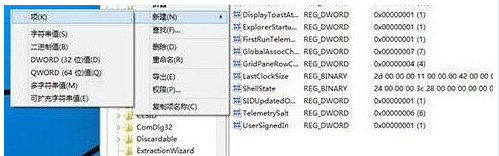
3、右边右键选择在Explorer下新建一个项,项的名字为MultitaskingView,注意大小写,最好用复制
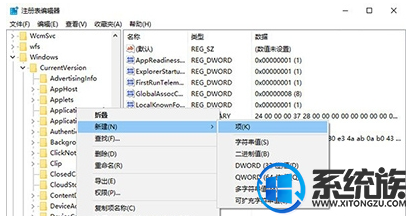
4、在新建好的MultitaskingView项下面再次新建一个项,名称为AltTabViewHost,也请复制
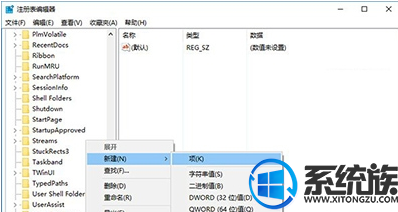
5、在你新建好的这个层级的项AltTabViewHost的右侧窗口,新建DWORD(32位)值,注意不是项了,重命名为wallpaper
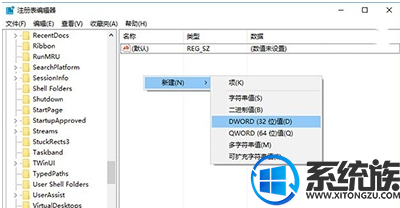
6、双击你新建wallpaper的键值,把数值数据设置为“1”
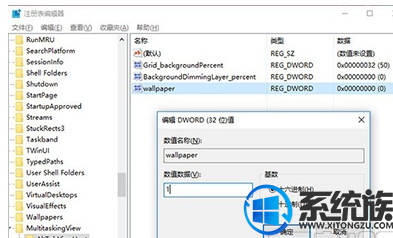
7、现在你按下Alt+Tab,会发现切换任务变成直接显示桌面,而不是之前的显示已打开窗口了。如果体验结束想改回默认设置的话,把你的wallpaper数值数据改成0,或者按刚才的方法逆向删除wallpaper。
注意:第一次修改是立即生效,但是更改处理后改回,最好重启你的计算机,有可能不是即刻生效的。
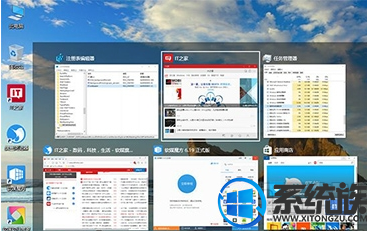
以上就是win10修改切换窗口模式隐藏已打开窗口的方法了,大家都学会了吗?



















