windows10系统怎么安装蓝牙驱动失败|win10系统安装蓝牙驱动教程
发布时间:2018-07-09 21:17:32 浏览数: 小编:fan
很多小伙伴把电脑系统升级到win10精简版后,发现蓝牙不能正常使用,这该怎么办呢?其实,我们可以将驱动降回低版本,使用Windows8.1的驱动。安装低版本的驱动可以参考以下系统族教程进行步骤操作。
推荐:win10 32位纯净版
具体如下:
1、首先是要进入设备管理器,可以点击开始右键菜单中的计算机管理,或直接点击设备管理器。
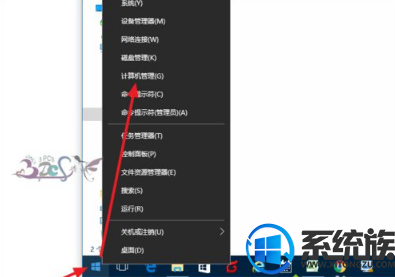
2、设备管理器中找到蓝牙设备,一般Win10会自动安装好蓝牙驱动,但因为兼容问题我们需要降回驱动版本。
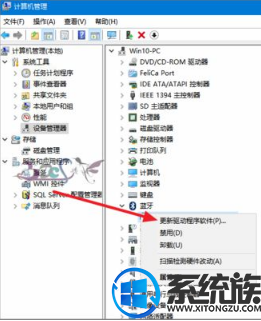
3、不要选择自动搜索新的驱动,选择浏览计算机上的驱动程序,当然这之前需要去笔记本官方将蓝牙驱动下载到电脑并解压。
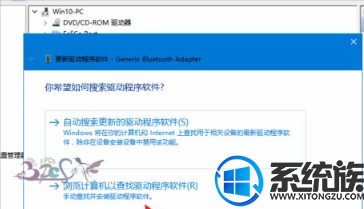
4、选择从计算机的设备驱动程序列表中选取。
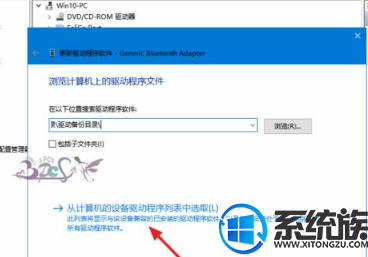
5、点击从磁盘安装,注意Windows10的驱动程序默认是需要数据签名的,这里需要取消这个的控制才行。方法可以百度一下。
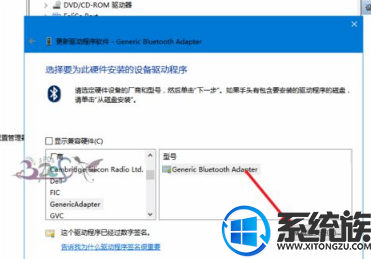
6、接下来是浏览到下载并解压的蓝牙驱动程序所在文件夹路径。
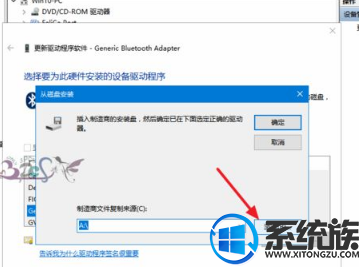
7、选择蓝牙驱动文件夹下面的*.inf格式的文件。

8、等待驱动安装成功,若蓝牙驱动检测不到,则有可能下载的驱动版本不对应,或不支持Win10系统。
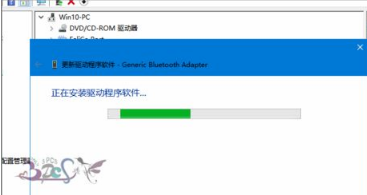
9、若驱动安装不成功,可以多换试其他版本,或下载专门的驱动管理软件进行驱动公版升级。

上述便是关于windows10系统安装蓝牙驱动的具体方法了。感兴趣的用户,可以按照以上系统族教程自己动手操作一遍,相信很快就能学会。
推荐:win10 32位纯净版
具体如下:
1、首先是要进入设备管理器,可以点击开始右键菜单中的计算机管理,或直接点击设备管理器。
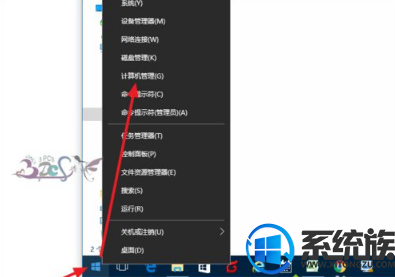
2、设备管理器中找到蓝牙设备,一般Win10会自动安装好蓝牙驱动,但因为兼容问题我们需要降回驱动版本。
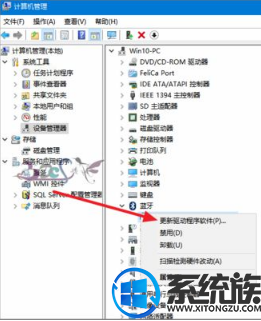
3、不要选择自动搜索新的驱动,选择浏览计算机上的驱动程序,当然这之前需要去笔记本官方将蓝牙驱动下载到电脑并解压。
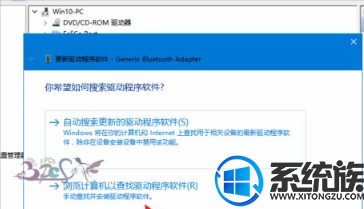
4、选择从计算机的设备驱动程序列表中选取。
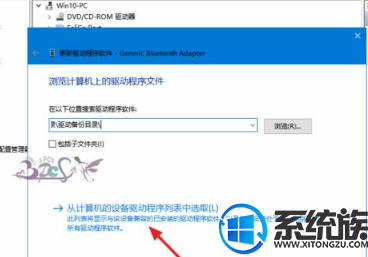
5、点击从磁盘安装,注意Windows10的驱动程序默认是需要数据签名的,这里需要取消这个的控制才行。方法可以百度一下。
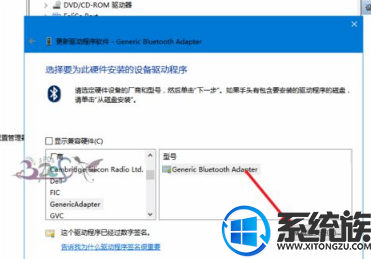
6、接下来是浏览到下载并解压的蓝牙驱动程序所在文件夹路径。
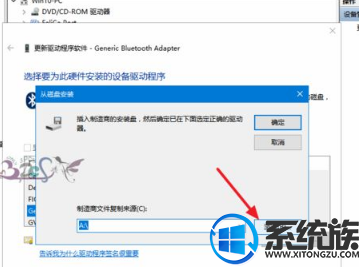
7、选择蓝牙驱动文件夹下面的*.inf格式的文件。

8、等待驱动安装成功,若蓝牙驱动检测不到,则有可能下载的驱动版本不对应,或不支持Win10系统。
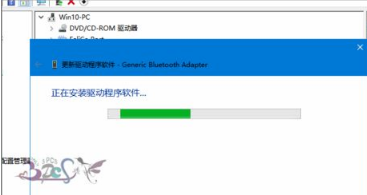
9、若驱动安装不成功,可以多换试其他版本,或下载专门的驱动管理软件进行驱动公版升级。

上述便是关于windows10系统安装蓝牙驱动的具体方法了。感兴趣的用户,可以按照以上系统族教程自己动手操作一遍,相信很快就能学会。
专题推荐: win10系统蓝牙设置



















