Win10系统Wifi热点不想跟别人分享如何隐藏
发布时间:2018-07-17 20:22:23 浏览数: 小编:jiaxiang
很多时候我们为了无线网络的安全和正常运行,我们通常把Wifi设置成隐藏WiFi热点,在Win10系统上,许多操作功能大家并不太大了解,今天带大家看一下在Win10 家庭版系统上如何隐藏WiFi热点,有需要的用户可以按照下列图文了解一下,希望对大家有所帮助。
推荐系统:Win10 64位纯净版
2、点击“WLAN ”——>“网络和共享中心”;
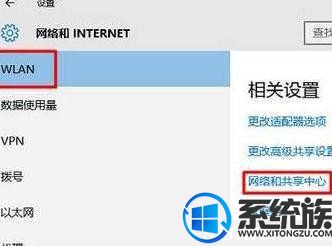
3、点击“设置新的连接或网络”
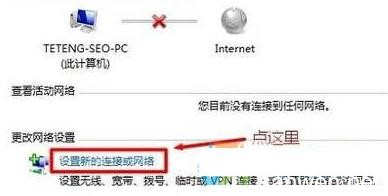
4、选择“手动连接到无线网络”点击“下一步”;
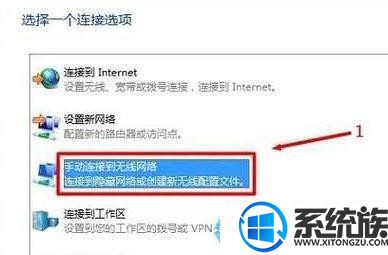
5、在“网络名”后面输入隐藏的wifi名称,“安全类型”、“加密类型”请在你的无线路由器中“无线安全设置”选项下查看,也就是这里必须与你路由器上的安全类型、加密类型保持一致的—“安全密钥”填写隐藏wifi的密码—勾选“自动启动此链接”、“即使网络未进行广播也连接”—点击“下一步”。
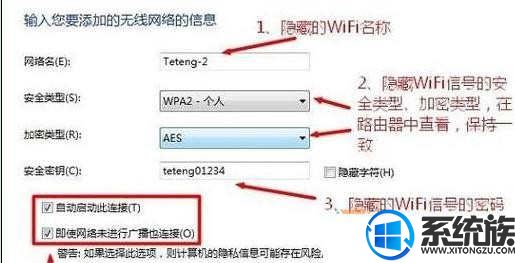
以上是关于在Win10系统上如何隐藏Wifi热点的教程步骤,希望对大家有所帮助,更多精彩请关注系统族。
推荐系统:Win10 64位纯净版
win10系统添加隐藏wifi的方法
1、点击右下角的wifi图标,点击“网络设置”
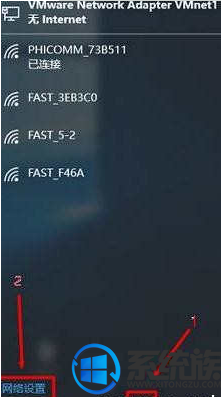
2、点击“WLAN ”——>“网络和共享中心”;
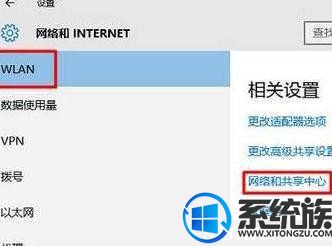
3、点击“设置新的连接或网络”
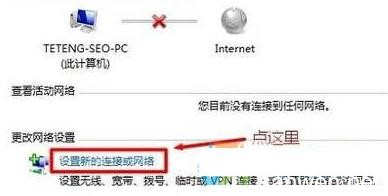
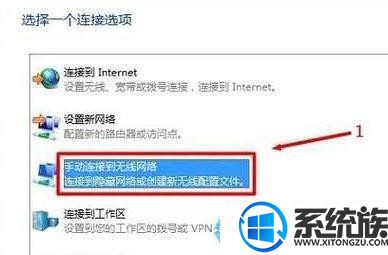
5、在“网络名”后面输入隐藏的wifi名称,“安全类型”、“加密类型”请在你的无线路由器中“无线安全设置”选项下查看,也就是这里必须与你路由器上的安全类型、加密类型保持一致的—“安全密钥”填写隐藏wifi的密码—勾选“自动启动此链接”、“即使网络未进行广播也连接”—点击“下一步”。
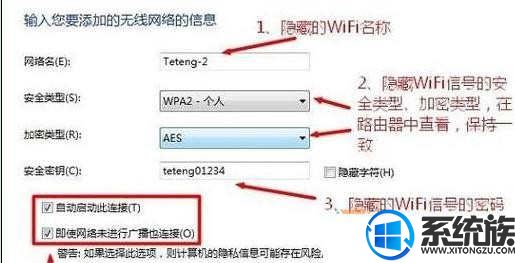
以上是关于在Win10系统上如何隐藏Wifi热点的教程步骤,希望对大家有所帮助,更多精彩请关注系统族。
上一篇: 如何打开笔记本Win10系统录音功能
下一篇: Win10系统无线鼠标好用要如何调试连接



















