win10桌面图标变成白色怎么办|win10桌面快捷键异常的解决方法
发布时间:2017-11-01 10:55:52 浏览数: 小编:jiwei
通常情况下,常用的软件我们都会生成快捷键然后放置在桌面中以便我们快速的启用应用软件,但是有安装了win10系统的用户打开桌面的时候却发现自己的桌面图标变成了白底的异常现象,双击无法正常开启软件,这是怎么回事呢?经过查找资料发现这是图标缓存出现了问题导致的,那么要怎么修复呢?下面是详细教程。
相关教程:win10鼠标右键点击桌面图标没反应的解决方法
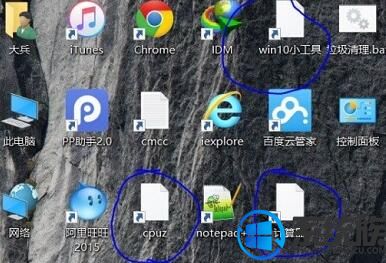
操作步骤:
1,打开文件资源管理器或任意文件夹然后打开“C:用户当前用户名AppDataLocal”(需要显示隐藏文件)
相关教程:win10鼠标右键点击桌面图标没反应的解决方法
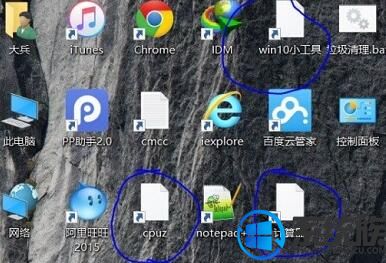
操作步骤:
1,打开文件资源管理器或任意文件夹然后打开“C:用户当前用户名AppDataLocal”(需要显示隐藏文件)
参考教程:win10显示隐藏文件夹的设置方法
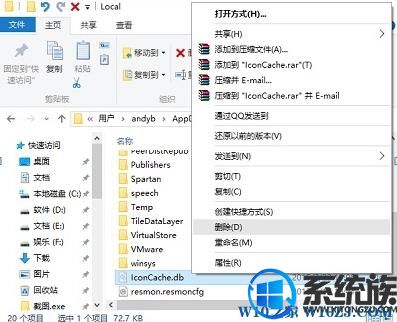
2、这时我们会看到一个名为IconCache.db的文件,这个就是图标缓存的文件了,右键点击删除,然后重启电脑。这个文件电脑重启后会重新创建,这种做法被称作重建图标缓存。
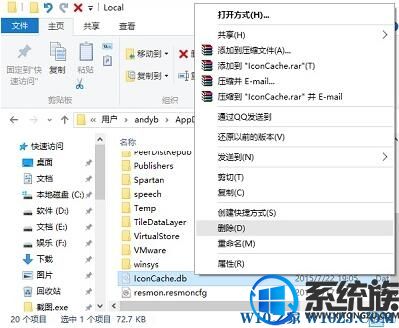
3、重启后,图标又会重新正常显示了
以上就是win10桌面图标变成白色无法正常使用的解决方法了,如果你有遇到相同的问题可以参考小编的方法进行解决,希望该教程能够帮助到大家。



















