如何解决win10内置管理员无法激活此应用的问题呢?
发布时间:2018-12-07 15:13:32 浏览数: 小编:yue
有用户在操作win10打开某些系统内置应用时提示“内置管理员无法激活此应用“这是怎么回事呢?遇到这种问题时要怎么解决呢?出现Win10内置管理员无法激活此应用的原因在于使用默认管理员账户登录后,未正常开启管理员批准模式所造成的,那么,我们要怎么解决这样的问题呢?接下来,小编就来分享下具体的解决方法。
方法一:
鼠标右键单击窗口WIN键,选择运行,如下图所示
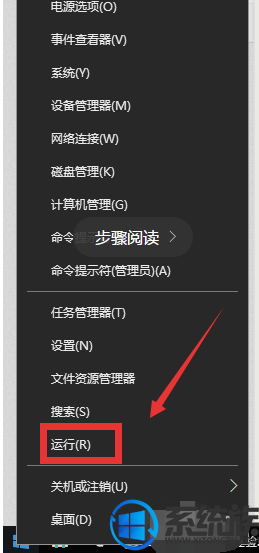
2.运行窗口输入secpol.msc,点击确定按钮,如下图所示
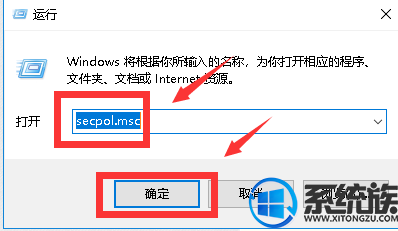
3.进入本地安全策略界面,点击安全设置--本地策略,展开,如下图所示
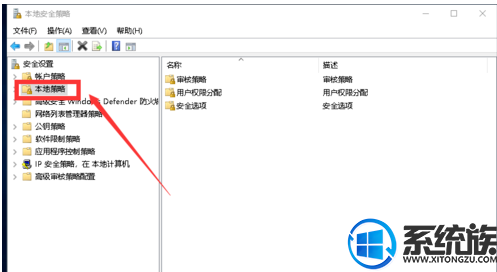
4.继续展开安全选项,找到用于内置管理员帐户的管理审批模式这个选项双击,如下图所示

5. 我们选择已启用,然后点击应用按钮,如下图所示

6.点击开始菜单的关机键选择重启,即可恢复正常,如下图所示
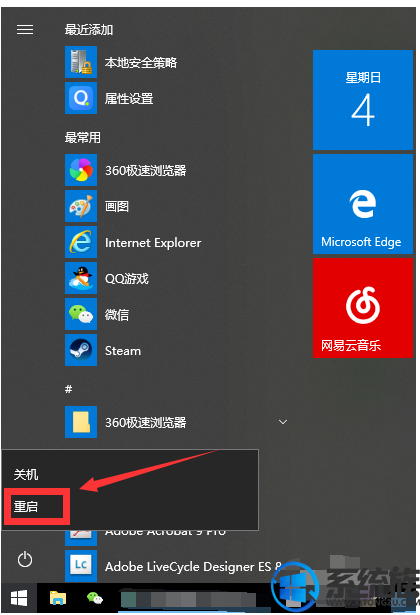
7.方法二:
运行窗口输入regedit,点击确定调出注册表,如下图所示
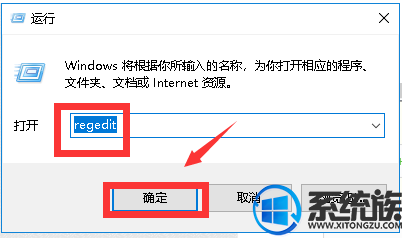
8.进入注册表,按此路径展开,HKEY_LOCAL_MACHINE\SOFTWARE\Microsoft\Windows\CurrentVersion\Policies\System
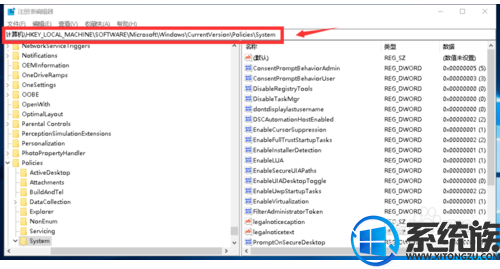
9.双击system文件夹下的FilterAdministratorToken,将数值改为1,然后点击确定按钮。如下图所示
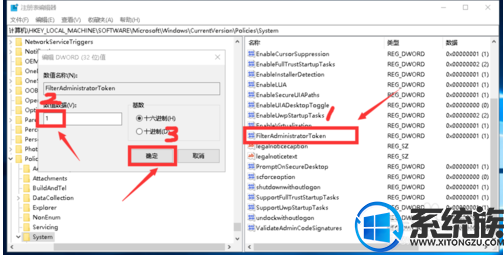
以上就是win10内置管理员无法激活此应用解决办法,有遇到同样问题手用户,可以参照上述方法来解决,希望今天的分享能给大家带来帮助。



















