使用win10电脑怎么备份系统|win10系统备份方法
发布时间:2018-12-28 18:52:40 浏览数: 小编:xiaoling
使用win10电脑怎么备份系统?备份问题其实很重要但是很多win10用户反映不知道要怎么备份,针对这个问题小编今天整理了相关的步骤教程来和大家一起分享,想要了解的用户们就一起往下看看win10系统备份方法吧。
其实只需要首先,点击开始菜单,打开控制面板,在控制面板中,点击系统和安全就可以了。
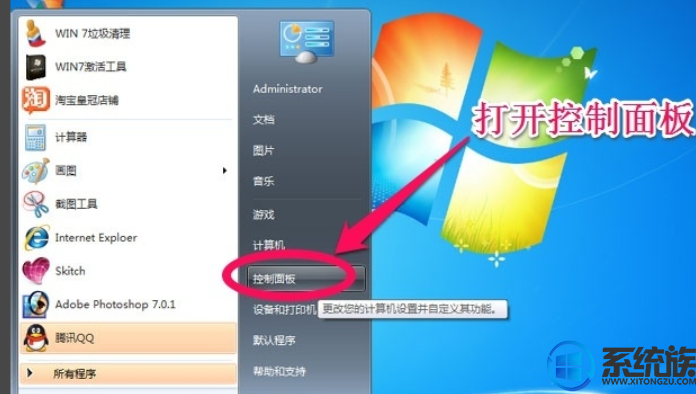
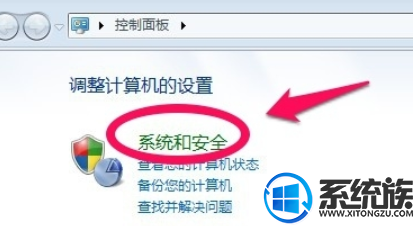
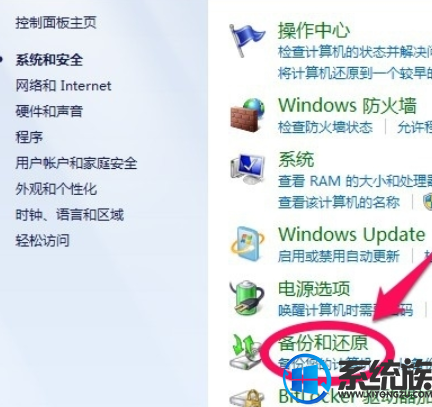
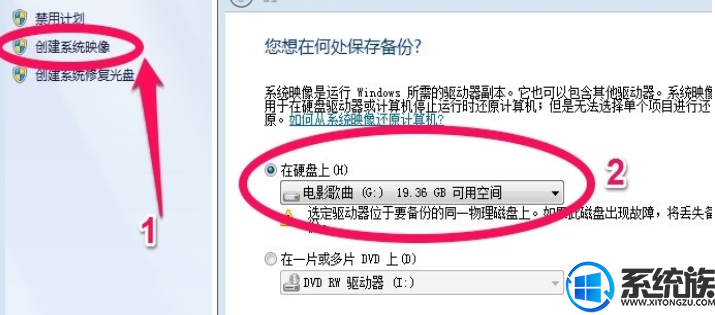
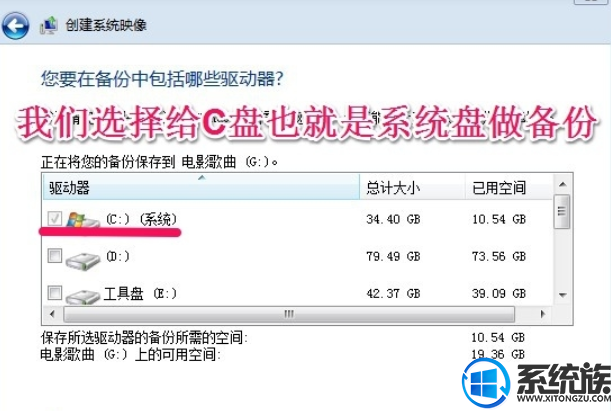
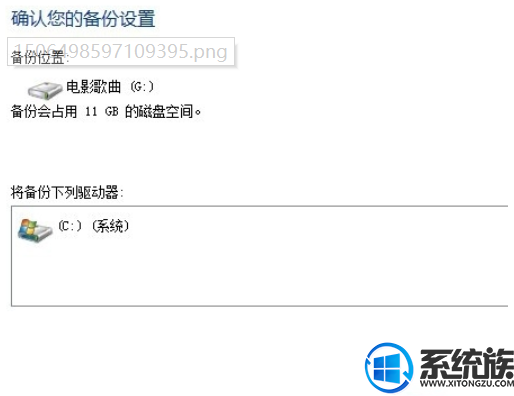
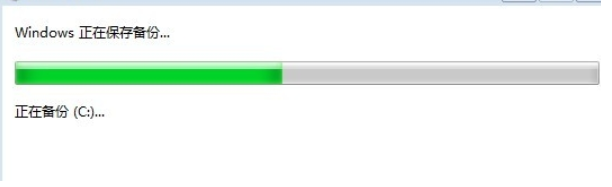
其实只需要首先,点击开始菜单,打开控制面板,在控制面板中,点击系统和安全就可以了。
1,首先,点击开始菜单,打开控制面板。
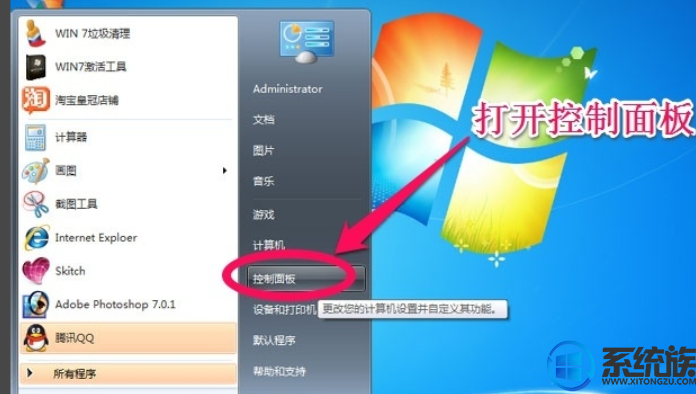
2,在控制面板中,点击系统和安全
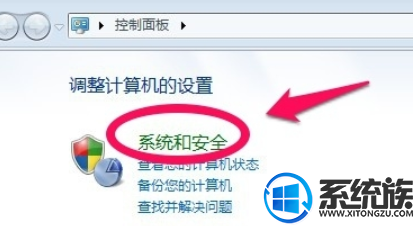
3,选择备份和还原中的“备份您的计算机”。
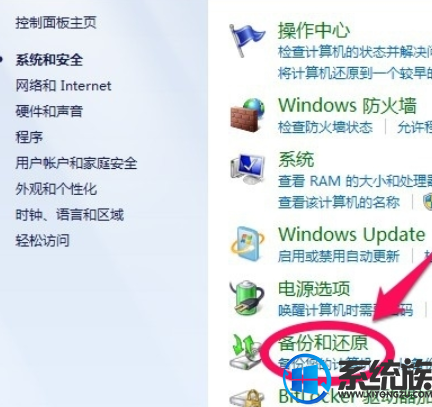
4,选择创建系统映像,然后选择把备份保存在那个盘,因为要对系统做备份,所以不要选择C盘保存备份,然后下一步。
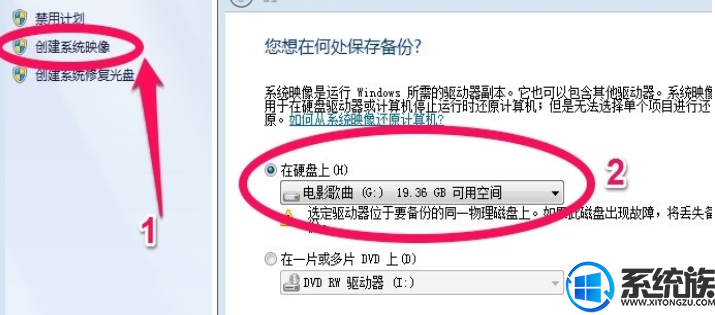
5,选择C盘,要给C盘做备份,然后单击下一步。
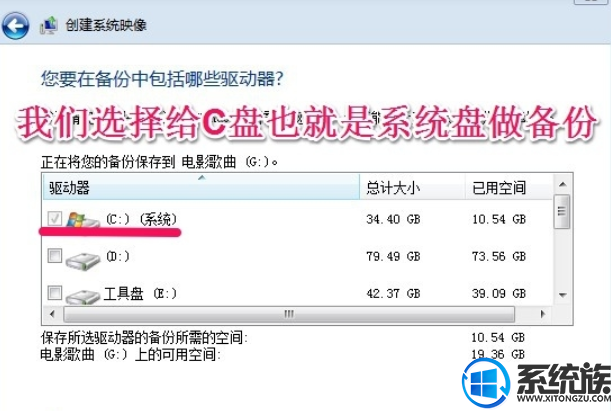
6,点击开始备份!对C盘也就是系统盘做备份
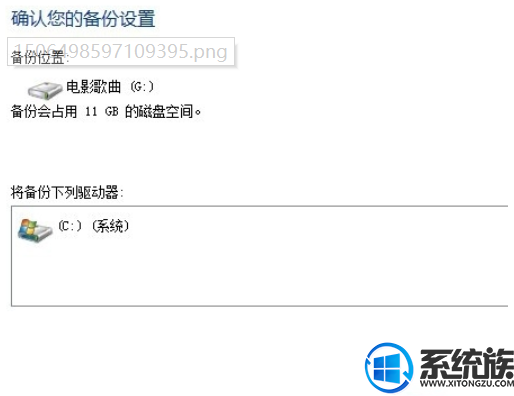
7,系统备份开始,耐心点等待。
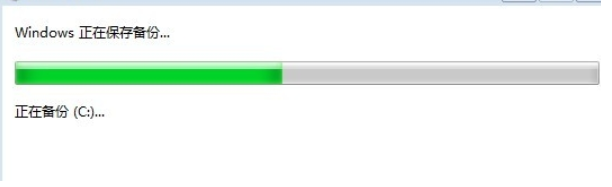
上述讲解的就是使用win10电脑怎么备份系统的步骤教程,需要备份的win10系统用户们按照小编分享的步骤来一步步操作就可以进行系统备份。



















