win10企业版安装软件总是出现弹窗如何解决
发布时间:2018-12-29 18:40:46 浏览数: 小编:xiaoling
使用win10系统企业版的用户是否有遇到过这个问题呢?在运行系统时安装程序软件总是弹出窗口,显示的内容是“你要允许此应用对的的电脑进行更改吗?”遇到这个弹窗的伙伴们都是如何解决的呢?不知道要怎么办的用户们无需着急接下来就来介绍win10企业版安装软件总是出现弹窗的解决教程。

第一种方法:
1、点击窗口右下角的【更改这些通知的出现时间】;
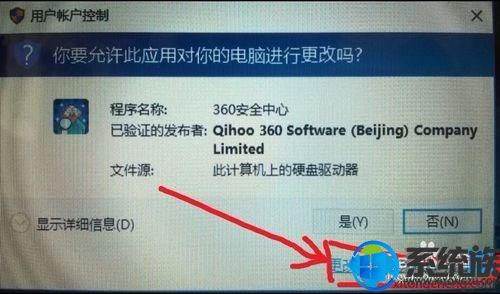
2、然后就会出现这个设置窗口;
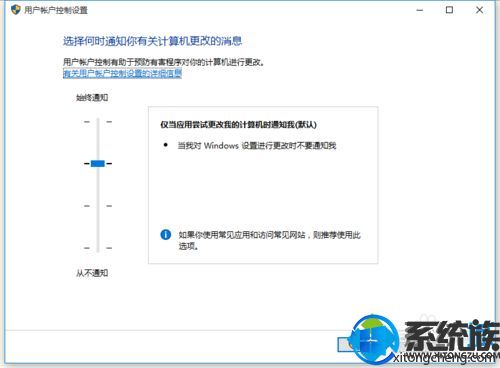
3、把它拖到最下面的从不通知就Ok了。然后点击确定保存设置;
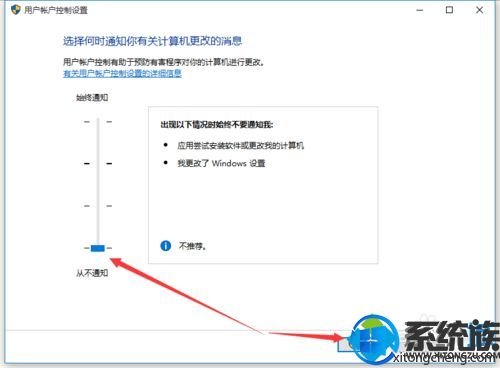
第二种方法:
相对操作麻烦一点,我们首先进入到控制面板下,查看大图标
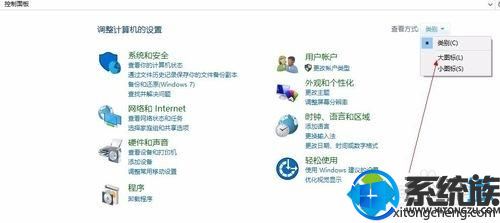
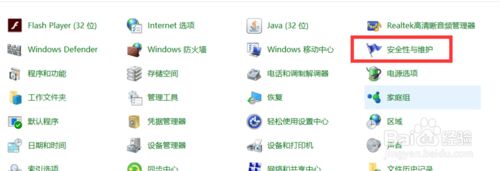
找到【安全性与维护】点击进入--点击安全--找到账户控制下的【更改设置】又进入到之前的设置窗口,设置好保存就可以了
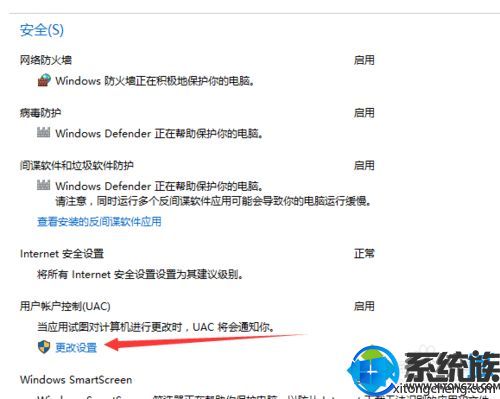
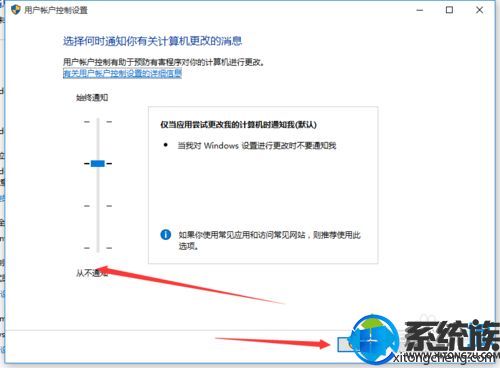
以上内容就是win10企业版安装软件总是出现弹窗如何解决的教程,只需要按照小编的方法来操作就可以轻松解决这这个问题。



















