win10电脑如何安装Windows Server 2008?安装步骤教程分享
发布时间:2018-12-29 18:41:06 浏览数: 小编:xiaoling
使用win10系统用户都会在电脑上安装一些需要使用到的程序,我们今天要来说的是Windows Server 2008,有用户指出不知道要如果动手安装这款操作系统,如果也有想安装Windows Server 2008的用户们就按照下文的方法来一起操作吧。
1、首先下载Windows Server 2008 iso(可以使用迅雷等第三方软件下载)

2、网页搜索下载并安装“软碟通”
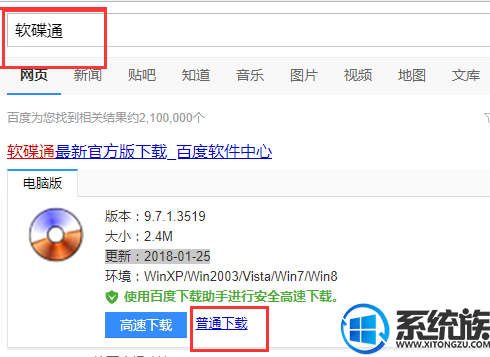
3、安装完成之后运行软碟通
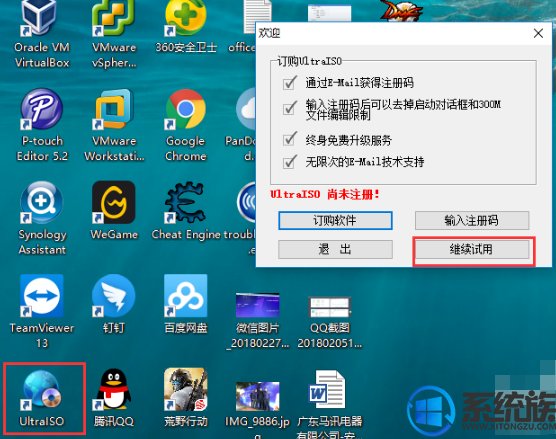
4、然后我们点击如下图所示的左上角的打开iso,选择打开之前下载的Windows Server 2008的iso镜像
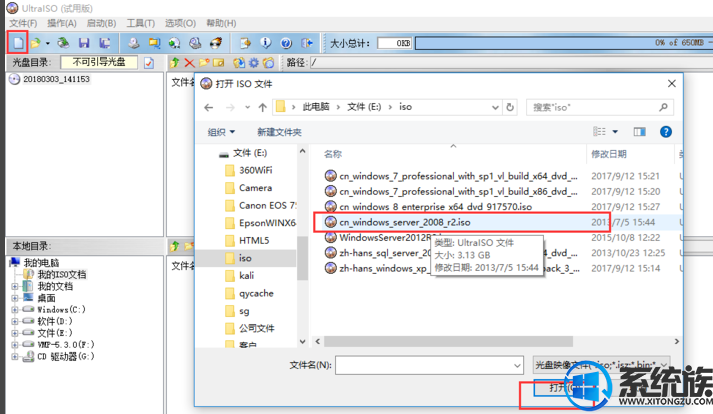
5、点击启动-写入硬盘镜像-写入,将ISO文件刻录进U盘
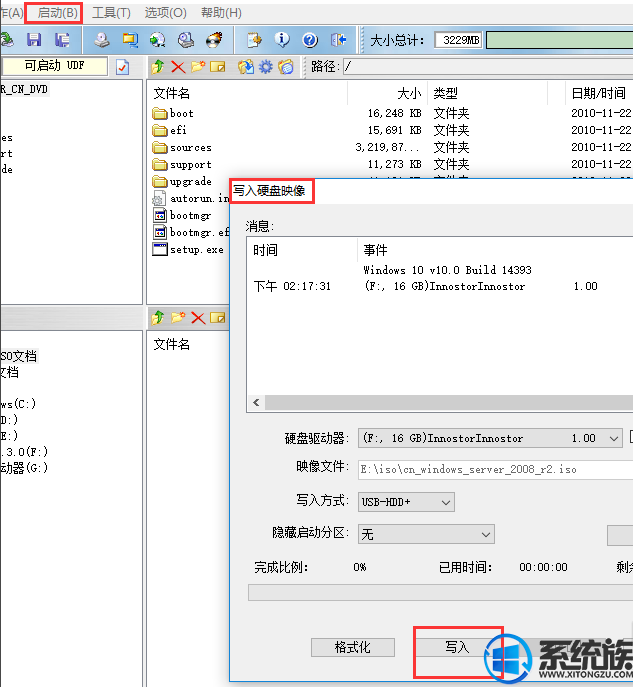
6、完成后,把U盘插到服务器上,然后启动服务器选择U盘启动,(以dell的服务器为例,其他品牌方法大同小异)在开机的时候按F11,然后选择one-shot
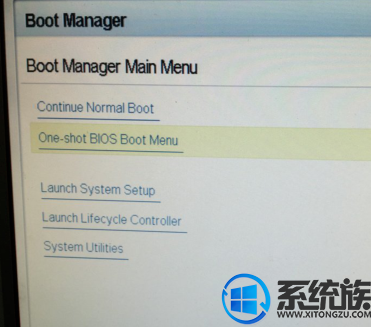
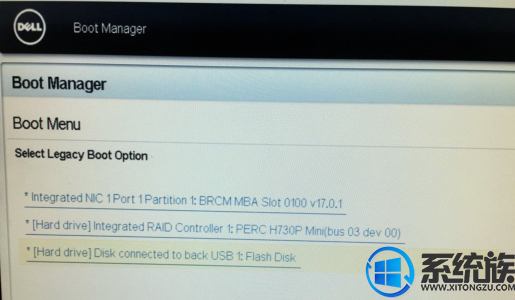
7、进入安装程序启动界面后,选择安装的语言、时间、键盘等信息
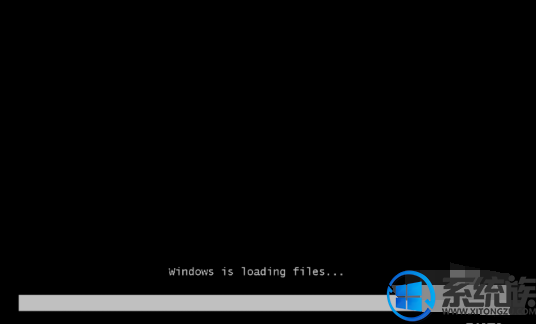
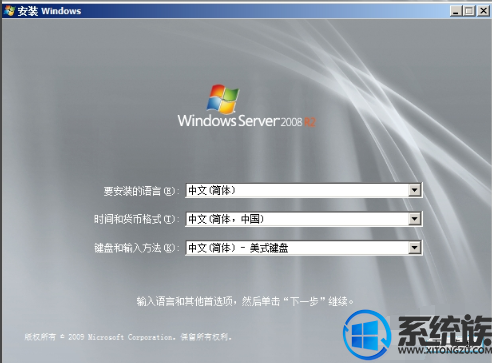
8、点击”现在安装”,选择windows sever 2008R2 Standard 完全安装
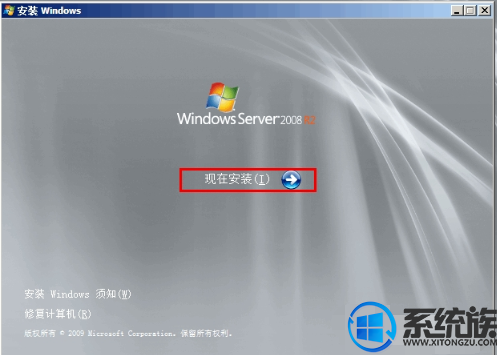
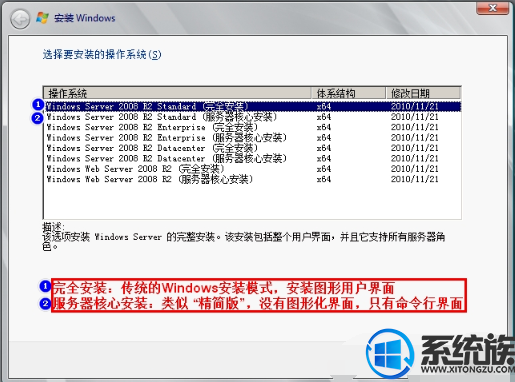
9、接受许可条款
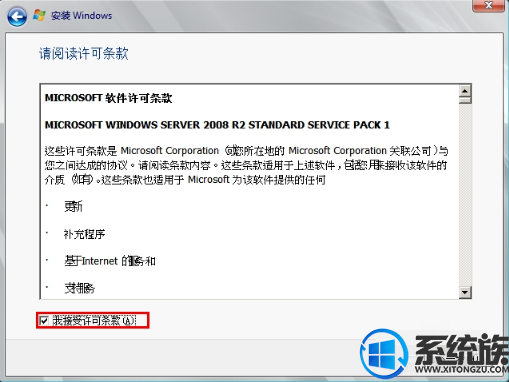
10、选择自定义高级。
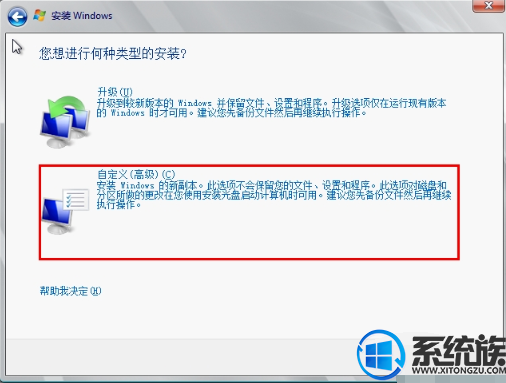
11、设置分区,然后选择要安装的分区点击下一步
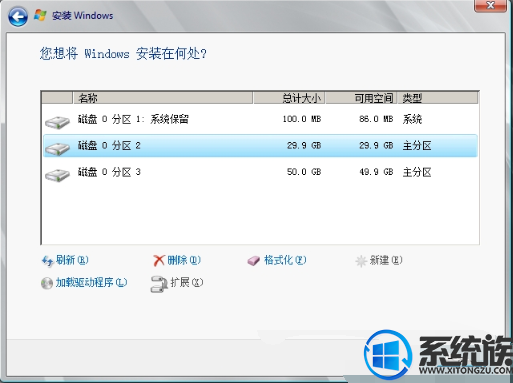
12、等待文件复制和安装完成,期间可能会重启,这个是正常的。

13、等待自动安装完成,之后会自动重启进入系统
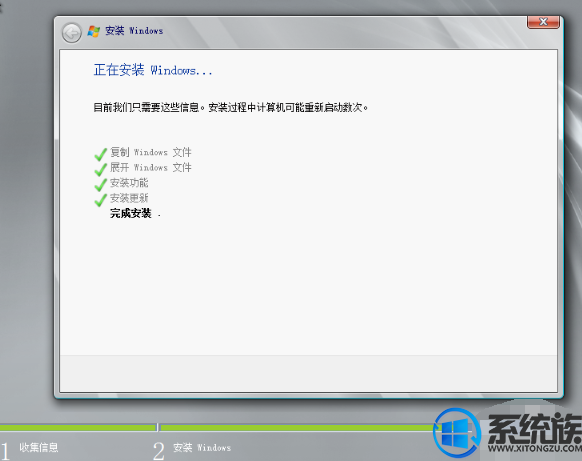
14、重启进入系统,安装完成
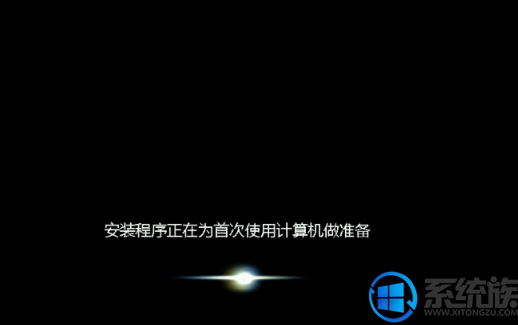
上述内容就是win10电脑Windows Server 2008步骤教程分享,需要安装的小伙伴参考上文步骤来一步步进行安装即可。



















