笔记本win10系统耳机和音箱无法自动切换的解决方法
发布时间:2017-11-05 20:46:01 浏览数: 小编:jiwei
通常情况下当我们当在笔记本win10系统中插入耳机时外放的音响就会自动切换到耳机模式,当我们拔出耳机后,又会自动切换回音响的外放模式。但是有用户却碰到了在耳机和音响间无法自动切换的问题,很是困扰,那么遇到这种情况该怎么办呢?下面小编为大家解绍具体方法。
相关教程:Win10系统中如何开启联想笔记本自带摄像头
方法一、自动切换
1、还是在声音界面,随便选中一个设备,右击-->属性。
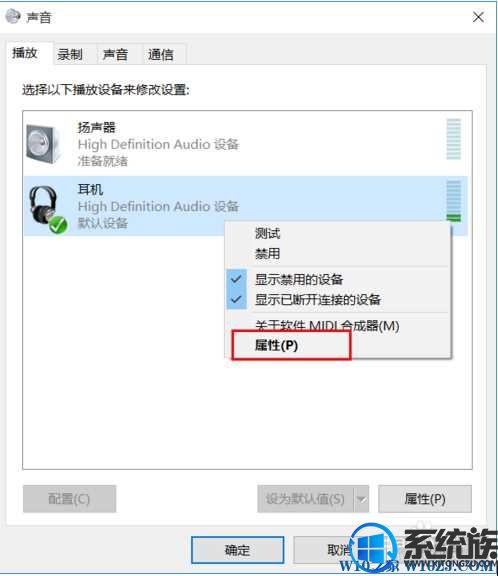
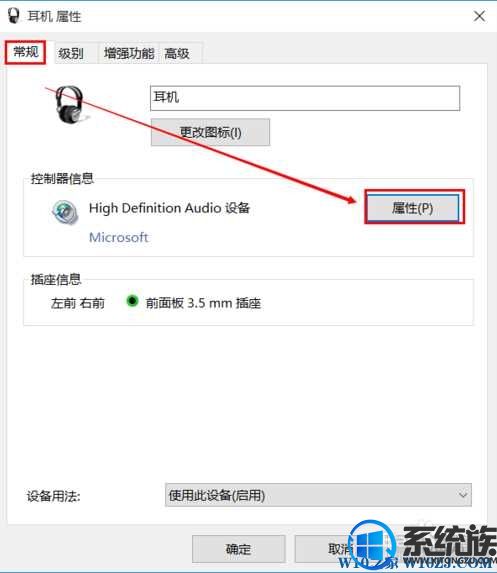
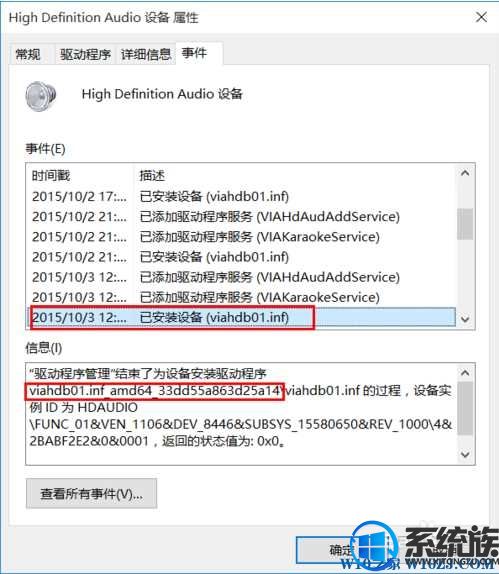
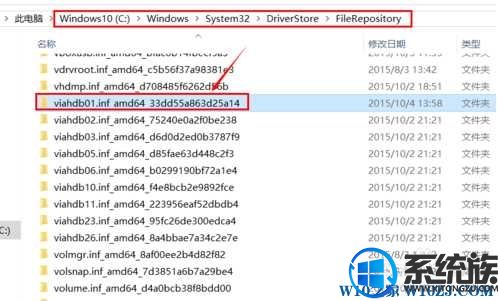
6、不过删除这些文件是需要权限的,我们要先获取该文件夹的权限,(参考: Win10如何获取文件/文件夹权限?Win10操作文件无权限的解决方法 )当然你也可以使用一些工具操作,粉碎工具,删除前建议最好备份一下。
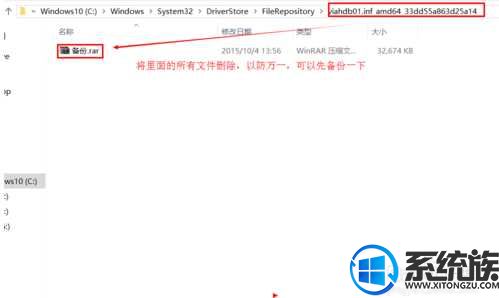
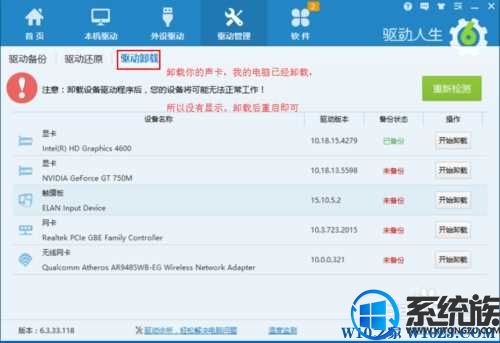
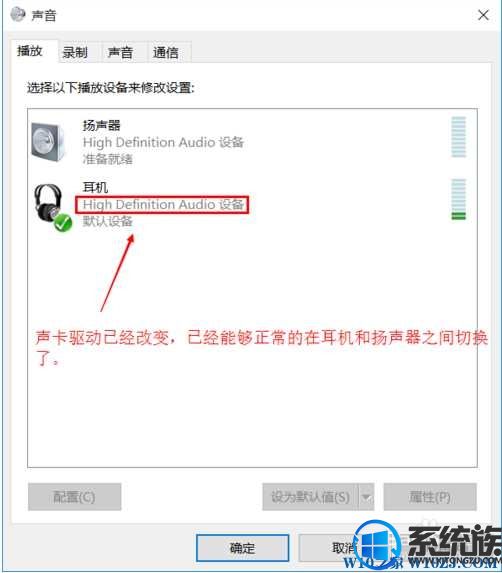
方法二:手动切换
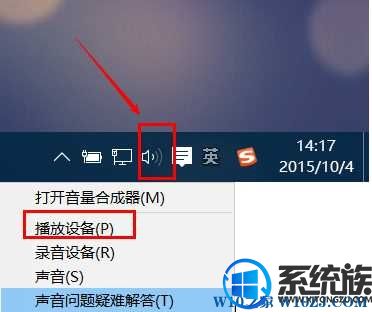
2、然后在播放中,将你需要的设备设置为默认值;

以上就是笔记本win10系统耳机和音箱无法自动切换的具体解决方法了,有碰到相同状况的朋友可以参照小编的方法进行解决,希望该教程对大家有用。
相关教程:Win10系统中如何开启联想笔记本自带摄像头
方法一、自动切换
1、还是在声音界面,随便选中一个设备,右击-->属性。
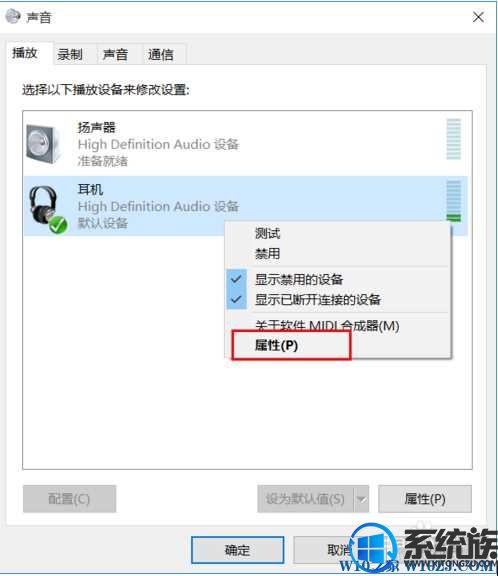
4、常规---->属性,在跳出来的窗口中,选择 “事件”。在事件中,拉到最下面,找到“已安装设备(viahdb01.inf)”,点击这一栏,找到该文件所在的文件夹,如图。
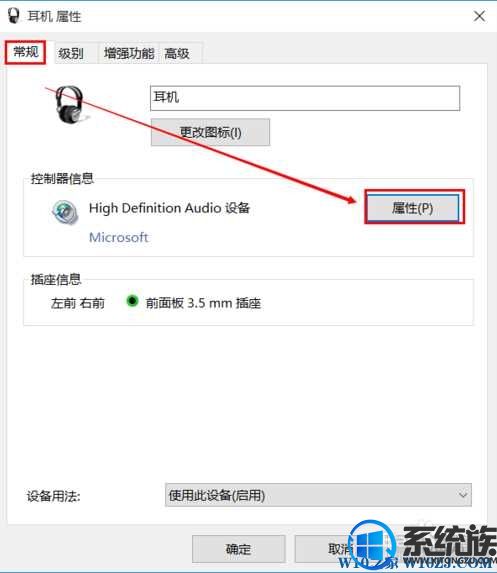
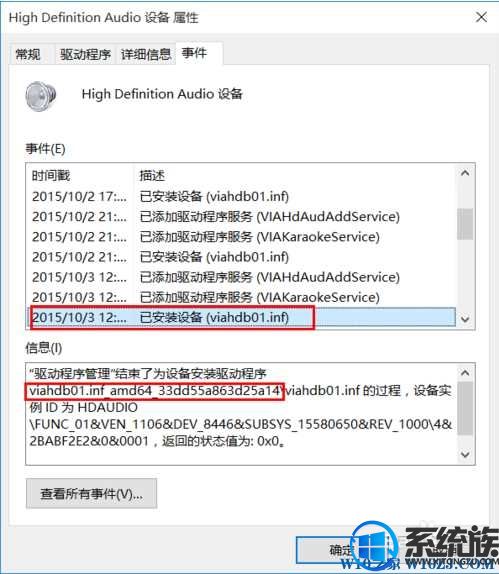
5、到系统文件中C:WindowsSystem32DriverStoreFileRepository找到该文件夹,(貌似每个人的这个文件夹名称都一样是:viahdb01.inf_amd64_33dd55a863d25a14,如果你的不是,请一上一步中的文件夹为准)。
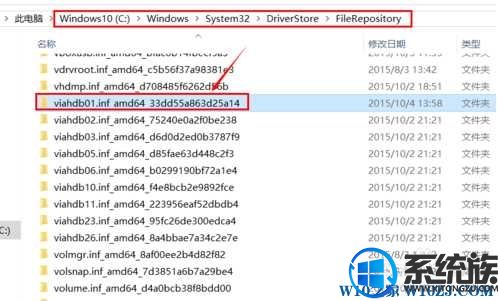
6、不过删除这些文件是需要权限的,我们要先获取该文件夹的权限,(参考: Win10如何获取文件/文件夹权限?Win10操作文件无权限的解决方法 )当然你也可以使用一些工具操作,粉碎工具,删除前建议最好备份一下。
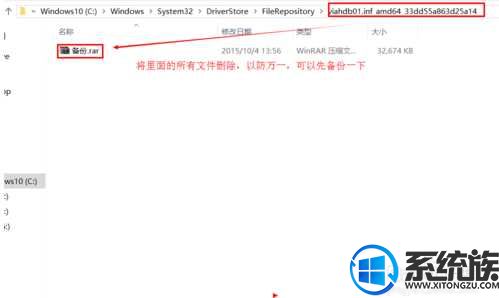
7、然后打开驱动人生,卸载声卡驱动。重启电脑。
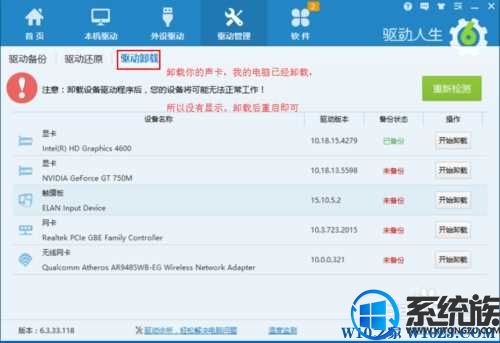
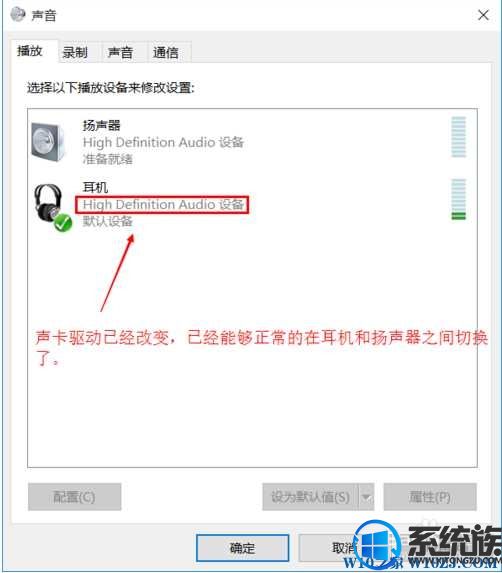
8、这时你会发现声卡驱动已经改变了,如果提示没有声卡,请自己下载一个声卡驱动安装上去。
方法二:手动切换
1、首先打开播放设备。右键点击音量图标,选择播放设备;
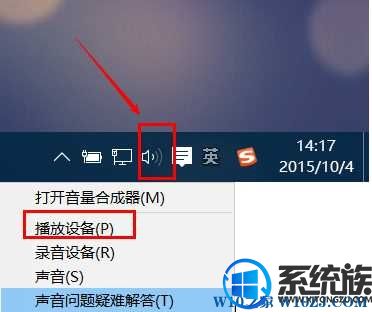
2、然后在播放中,将你需要的设备设置为默认值;

以上就是笔记本win10系统耳机和音箱无法自动切换的具体解决方法了,有碰到相同状况的朋友可以参照小编的方法进行解决,希望该教程对大家有用。



















