win10笔记本键盘按键错乱的解决方法|win10笔记本键盘按键与显示不符怎么办
发布时间:2017-11-07 16:16:09 浏览数: 小编:jiwei
有使用笔记本的电脑最近向小编反馈一个问题,那就是将系统升级到windows之后,键盘按键错乱,按下的按键与实际的显示内容不符,造成了很大的困扰。那么为什么会出现这种情况呢?通过查找资料了解到这是因为刚安装好的win10系统默认是开启小键盘状态的,这就与键盘冲突了,那么怎么解决呢?下面与大家分享win10笔记本键盘按键错乱的解决方法。
相关教程:hp惠普笔记本升级win10系统后触摸键盘无法使用怎么办
方法一:
1、按下“FN + NumLk”组合键即可(14寸的笔记本电脑上,NumLk常与F6、F8、Insert等按键重叠在同一按键上)


方法二:
1、在开始菜单上单击鼠标右键,点击【控制面板】;

2、点击【轻松使用】;
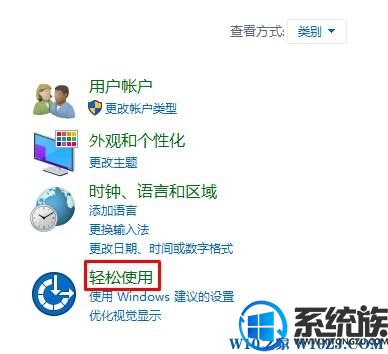
3、点击【轻松使用设置中心】;
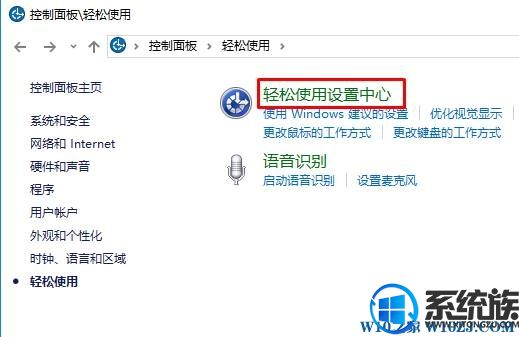
4、点击【启动屏幕键盘】;
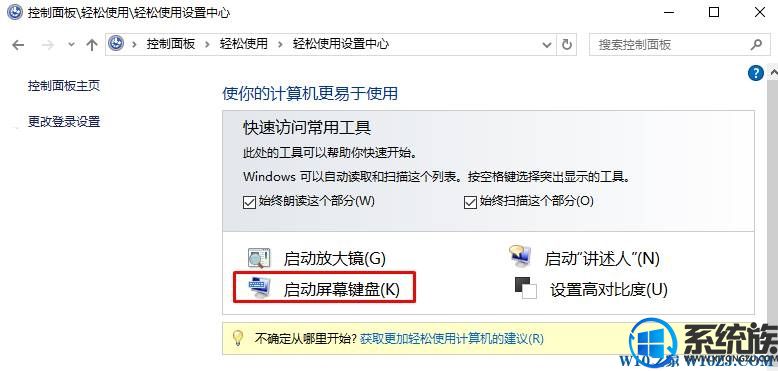
5、在弹出的框中点击【选项】;
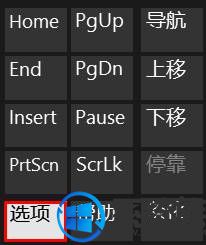
6、勾选【打开数字小键盘】;
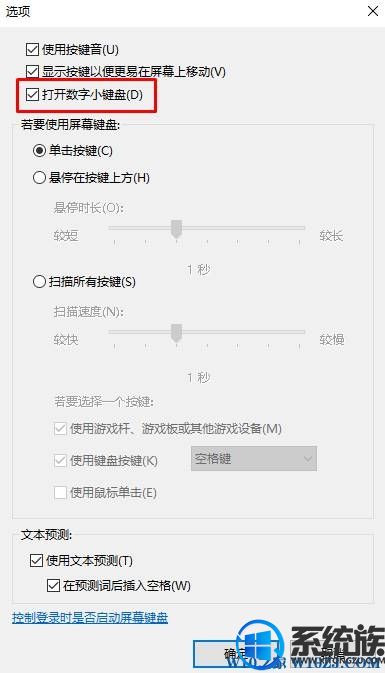
7、我们可以看到【NumLock】键是亮着的,点击该按钮,将其熄灭即可。
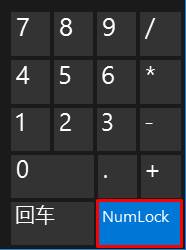
以上就是win10笔记本键盘按键与显示不符的解决方法了,如果你也遇到了这种情况,不需要紧张只要按小编上面的步骤一步步操作就可以了,并不是系统的问题,希望该教程对大家有用。
相关教程:hp惠普笔记本升级win10系统后触摸键盘无法使用怎么办
方法一:
1、按下“FN + NumLk”组合键即可(14寸的笔记本电脑上,NumLk常与F6、F8、Insert等按键重叠在同一按键上)


方法二:
1、在开始菜单上单击鼠标右键,点击【控制面板】;

2、点击【轻松使用】;
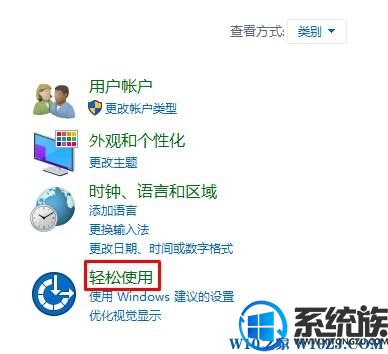
3、点击【轻松使用设置中心】;
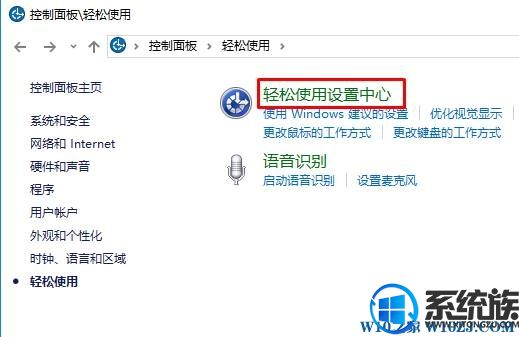
4、点击【启动屏幕键盘】;
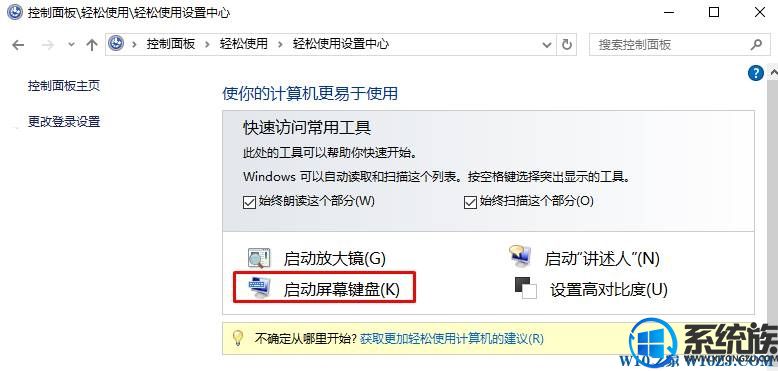
5、在弹出的框中点击【选项】;
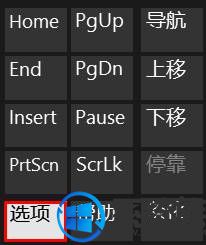
6、勾选【打开数字小键盘】;
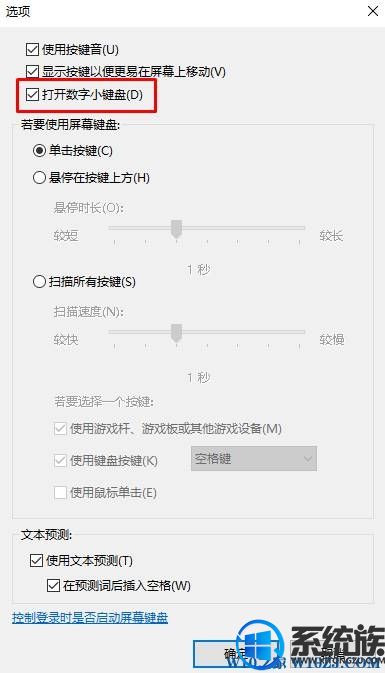
7、我们可以看到【NumLock】键是亮着的,点击该按钮,将其熄灭即可。
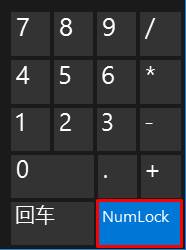
以上就是win10笔记本键盘按键与显示不符的解决方法了,如果你也遇到了这种情况,不需要紧张只要按小编上面的步骤一步步操作就可以了,并不是系统的问题,希望该教程对大家有用。
专题推荐: win10键盘不能用



















