系统族小编分享驱动器号在windows10更改的具体步骤
发布时间:2019-02-01 15:39:11 浏览数: 小编:xiaoling
最近有windows10小伙伴来请教小编要如何更改系统的驱动器号,根据这位用户的问题呢小编特地整理了下文的具体步骤来分享给大家,有同样这个疑问的小伙伴只需按照步骤来操作就可以顺利的在windows10中更改驱动器号,那下面就来了解驱动器号在windows10更改的具体步骤吧。
具体方法如下:
1、打开电脑,然后点击“计算机”,鼠标右键,选择“管理”项。
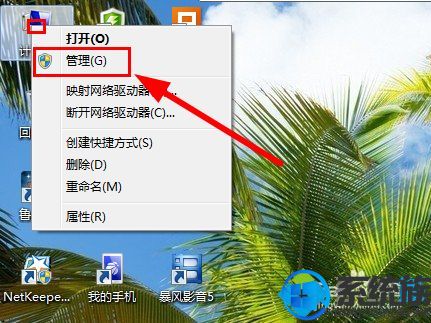
2、在“计算机管理”窗中,选择“存储”下的“磁盘管理”,可以查看到磁盘分区的数量。
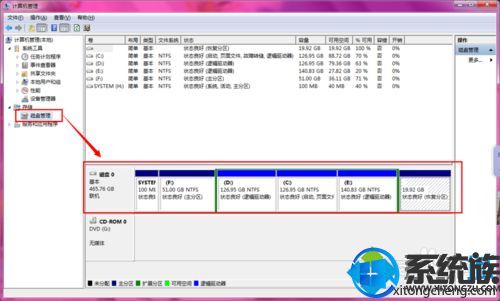
3、接下来,就是关于如何去修改磁盘的驱动器号为例:
首先选中需要修改驱动器号的磁盘的分区,然后鼠标点击右键,选中“更改驱动器号和路径...”。
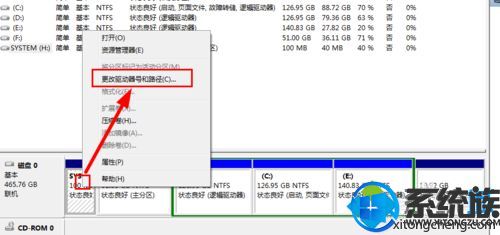
4、在新的窗口中点击“更改”,然后选中新的可用的驱动器号即可。
这样就能更改好设备的驱动号了。

综上所述的就是小编今天分享的驱动器号在windows10更改的具体步骤,在windows10中查看驱动器号的步骤并不会很难,小伙伴们只需按照步骤来进行操作即可。



















