win10怎么设置无线路由器|Win10系统配置路由器教程
发布时间:2017-11-09 16:25:02 浏览数: 小编:jiwei
无线wifi路由器相比于有线连接的好处是摆脱了连接线的束缚可以走到哪连到哪,现在就连台式电脑也可以使用无线连接,但是前提是要安装设置好无线路由器,那么在win10系统中要怎么设置无线路由器呢?下面小编为大家带来详细的解说。
一、首先是连接路由器:
按下面方法连接:
宽带猫(光纤猫)——网线——路由器(WAN口)——网线——电脑;
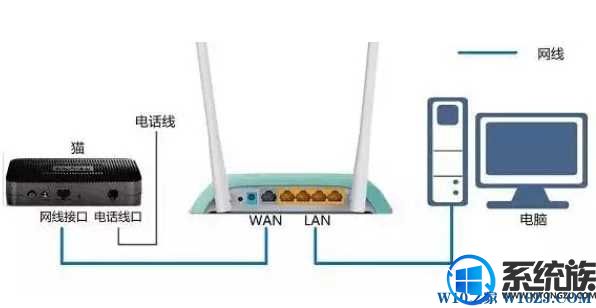
二、设置路由器:
[1] 打开浏览器,清空地址栏并输入tplogin.cn(其他路由器可以看说明)(部分较早期的路由器管理地址是192.168.1.1),并在弹出的窗口中设置路由器的登录密码,(密码长度在6-15位区间),该密码用于以后管理路由器(登录界面),请妥善保管。如下图:
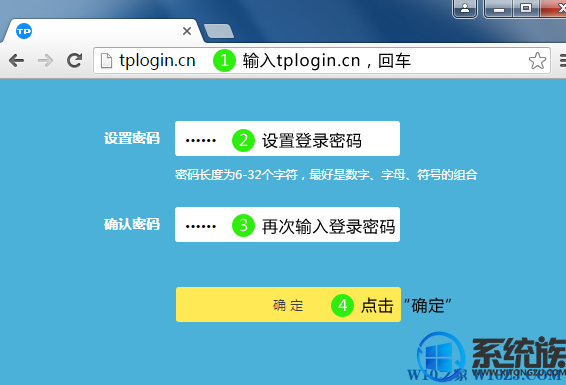
[2] 登录成功后,路由器会自动检测上网方式,如下图:
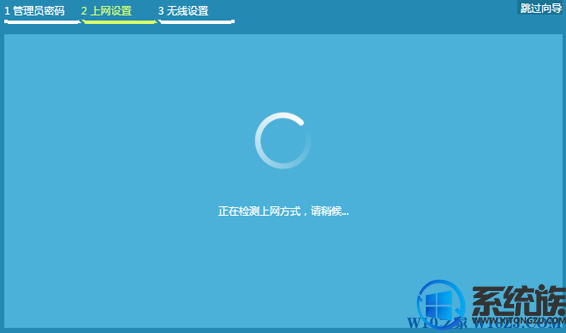
[3] 根据检测到的上网方式,填写该上网方式的对应参数:
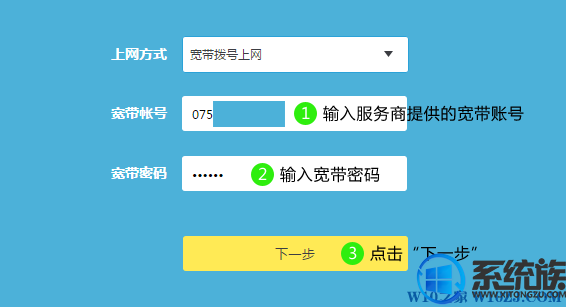
注意:如果检测结果是自动获得IP地址/固定IP地址上网,请按照页面提示进行操作。
[4] 设置无线名称和密码,如下图:

[5] 设置完成,等待保存配置:
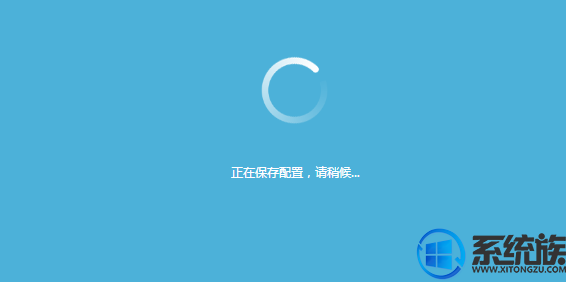
接下来我们就可以通过设备连接无线信号了。
以上就是在Win10系统配置路由器的详细过程了,现在的界面比以前明了好配置多了,大家跟着教程进行设置就可以了,希望该教程对大家有帮助。
一、首先是连接路由器:
按下面方法连接:
宽带猫(光纤猫)——网线——路由器(WAN口)——网线——电脑;
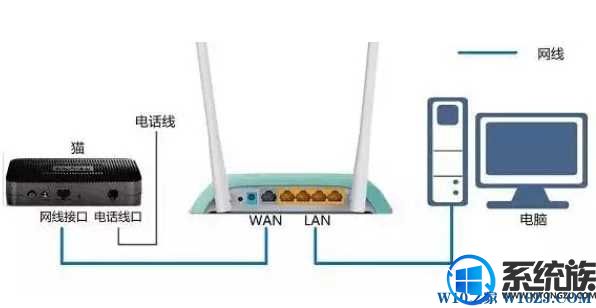
二、设置路由器:
[1] 打开浏览器,清空地址栏并输入tplogin.cn(其他路由器可以看说明)(部分较早期的路由器管理地址是192.168.1.1),并在弹出的窗口中设置路由器的登录密码,(密码长度在6-15位区间),该密码用于以后管理路由器(登录界面),请妥善保管。如下图:
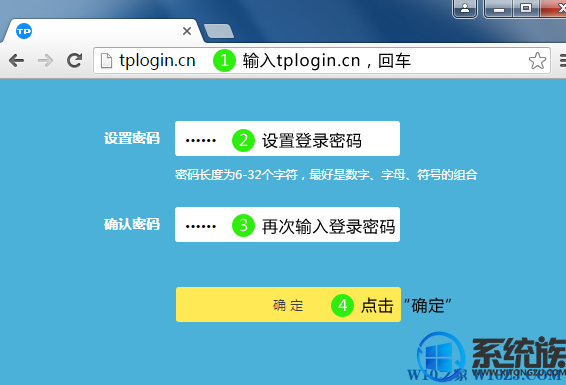
[2] 登录成功后,路由器会自动检测上网方式,如下图:
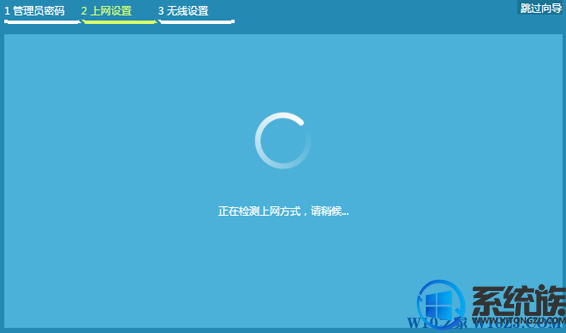
[3] 根据检测到的上网方式,填写该上网方式的对应参数:
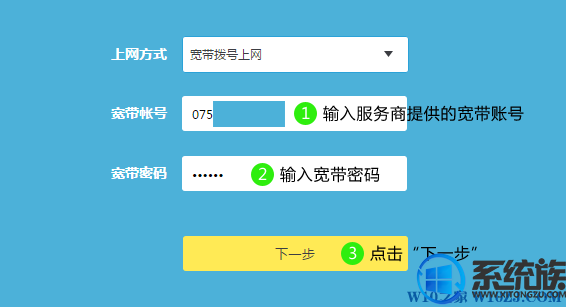
注意:如果检测结果是自动获得IP地址/固定IP地址上网,请按照页面提示进行操作。
[4] 设置无线名称和密码,如下图:

[5] 设置完成,等待保存配置:
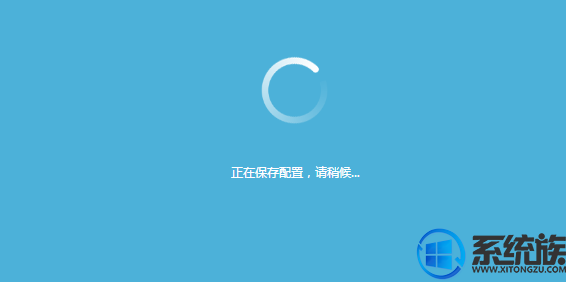
接下来我们就可以通过设备连接无线信号了。
以上就是在Win10系统配置路由器的详细过程了,现在的界面比以前明了好配置多了,大家跟着教程进行设置就可以了,希望该教程对大家有帮助。



















