Win10如何关闭小娜?|Win10关闭小娜图文教程
发布时间:2019-03-10 17:08:57 浏览数: 小编:yanfen
Windows10当中内置了cortana(小娜)助手来为用户提供诸如语音搜索、天气等便捷服务,但是在电脑任务栏上占用地方较大,不仅仅如何而且小娜还会占用较多的电脑内存。所以很多用户想把它关闭了。那么如何关闭小娜呢?现在小编就来教教大家,如何彻底关闭微软Cortana小娜助手。
第一步: 使用Windows+S快捷键打开Cortana界面,选择左侧的齿轮图标。
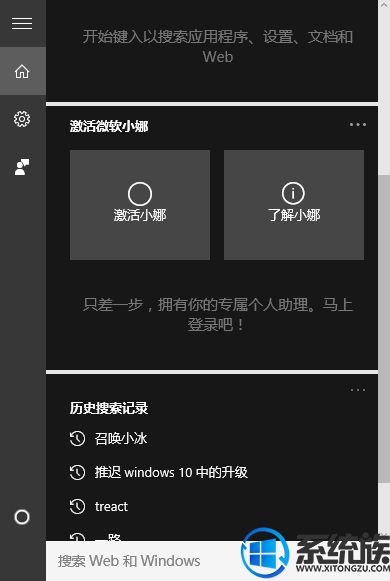
↑↑↑左侧的小齿轮
第二步:将“Cortana可以提供建议、想法、提醒、通知等。”选项关闭。并将下面的两项均设置为关。
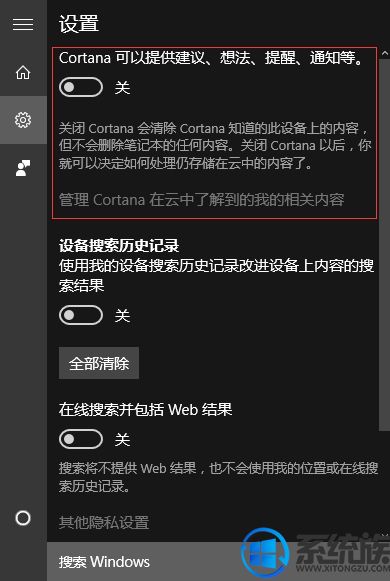
↑↑↑红框处是最重要的,一定要关闭
第三步:点击上一步中的“管理Cortana在云中了解到的我的相关内容”,跳转至微软官网并登陆账号。
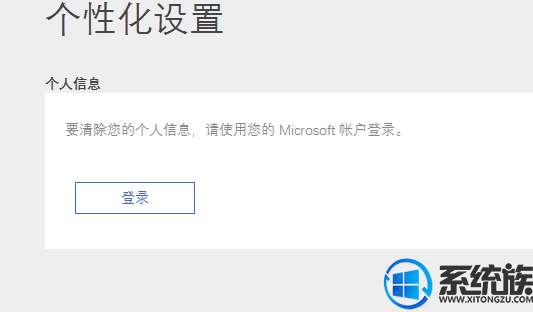
↑↑↑在这里登录你的微软账号
第四步:将页面中“其他Cortana数据以及个性化语音、印刷和打字”选项清除,这样保存在云端的隐私数据就被清除掉了。
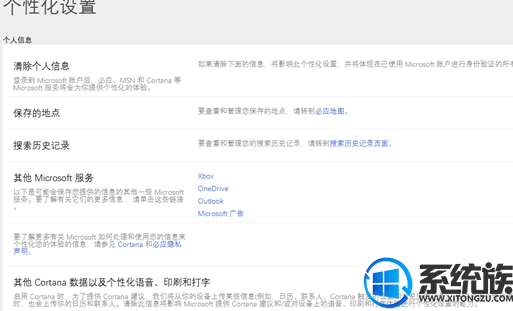
↑↑↑最下面的清除,点一下吧
第五步:打开开始菜单-设置-隐私,找到“语音、墨迹书写和键入选项”,将“开始了解你”处关闭,这样Cortana就被彻底关闭啦。
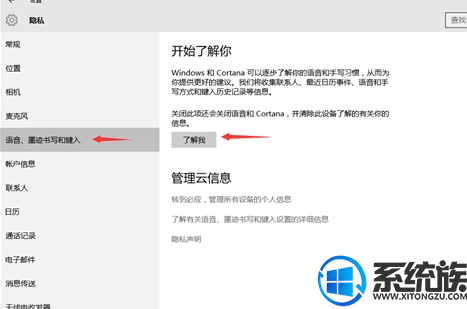
↑↑↑就是这个东西,关掉以后就不用担心Cortana重启啦
经过小编的测试,无论是反复重启还是按下Windows+S快捷键,Cortana界面都不会出现了。而且就算按下Windows+S快捷键,出现的也只是本地搜索而不是Web搜索。
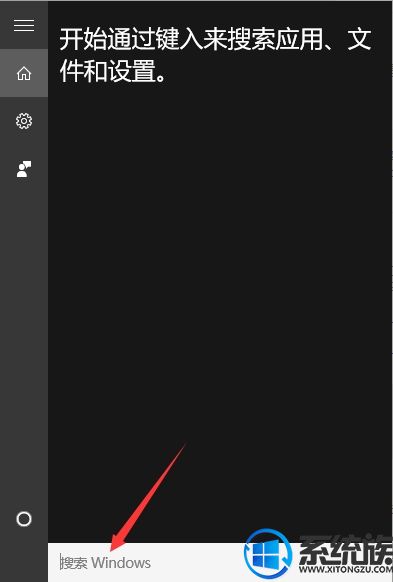
↑↑↑变成搜索Windows了哦
如果你不喜欢任务栏上的搜索图标,可以通过右键任务栏-搜索-隐藏,来去除搜索图标。
上述,是关于彻底关闭小娜助手的图文教程,希望能让大家的win10电脑更加流畅



















