WMI进程使用率过高占用大量cpu造成win10电脑卡顿怎么处理?
发布时间:2019-02-25 16:26:28 浏览数: 小编:xiaoling
使用win10电脑的用户可能会发现如果程序占用大量的cpu就可能造成电脑卡顿的问题,这样win10电脑就会造成运行缓慢等问题,有位使用win10电脑用户就出现了这样的情况发现主要原因是WMI进程使用率过高,那要怎么处理这个win10电脑的问题呢?此文就和用户分享WMI进程使用率过高占用大量cpu造成win10电脑卡顿处理方法。
方法一:重新启动WMI服务
第一步我们首先需要了解WMI服务是一种比较重要的服务,如果禁止该服务,会导致依赖它的服务无法启动,应用程序出现问题,所以我们先通过重新启动WMI服务来查看cpu使用是不是恢复正常,按win+R键,打开运行,输入“services.msc”,如下图所示:
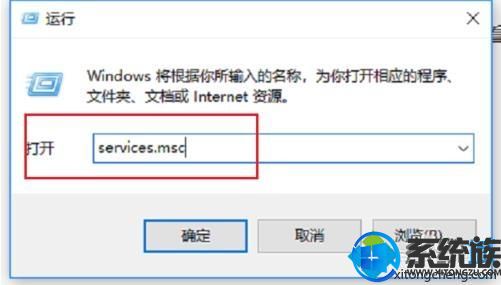
第二步进去服务界面之后,下滑找到“Windows Management Instrumentation”服务,如下图所示:
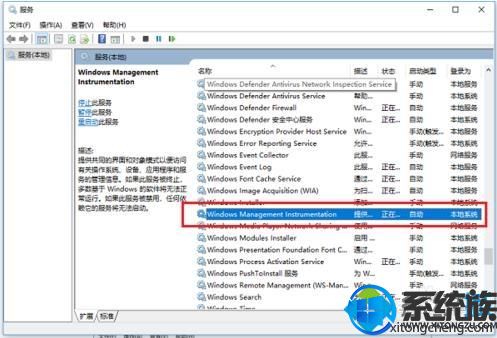
第三步鼠标右键“Windows Management Instrumentation”服务,选择重新启动,服务重启之后,cpu使用率应该是可以降下来的,如果没有降下来,继续方法二,如下图所示:
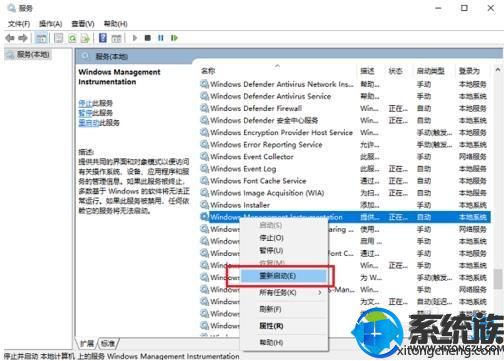
方法二:结束错误调用WMI服务的进程
第一步如果我们重启服务之后,cpu使用率还没有降下来,肯定有一些进程非正常调用WMI服务,我们需要找出这些进程并结束掉,按win+R键打开运行,输入“Eventvwr.msc”,如下图所示:
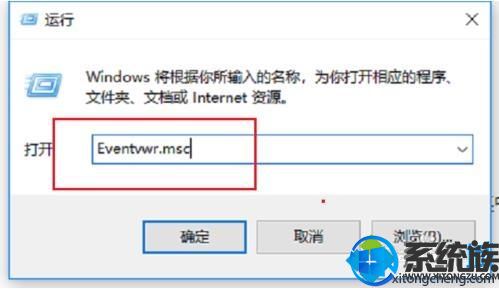
第二步进去事件查看器之后,点击“应用程序和服务日志->Microsoft->Windows-> WMI-Activity->Operational”,在右侧找到错误的事件,然后点击下方的详细信息,找到“ClientProcessId”值,这就是进程的PID,如下图所示:
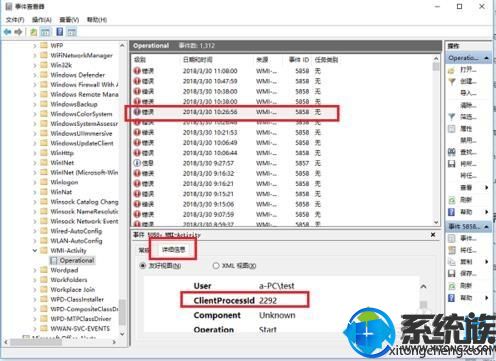
第三步我们找到错误调用WMI服务的进程PID之后,打开任务管理器,根据PID进行结束进程,这样就会降低WMI进程cpu的使用率,如下图所示:
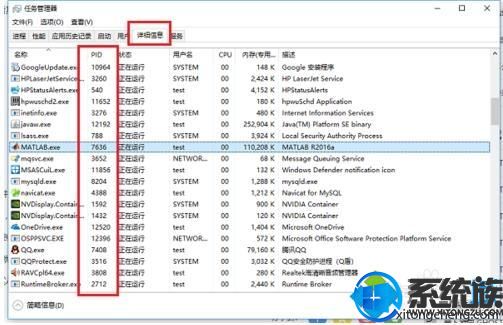
以上,WMI进程使用率过高占用大量cpu造成win10电脑卡顿怎么处理的方法,使用win10电脑遇到类似问题造成电脑卡顿用户可试试本文的方法进行处理。



















