win10电脑ipconfig命令无法使用|解决ipconfig命令无法使用
发布时间:2019-02-26 15:26:22 浏览数: 小编:xiaoling
ipconfig命令在win10电脑中有许多用户会经常使用到,只是近期有用户和小编反馈到一个情况就是在win10电脑中ipconfig命令无法使用了,而且小编了解到出现这个问题的用户不止一个,那针对很多用户遇到的ipconfig命令无法使用情况,本文就来解决ipconfig命令无法使用。

解决win10中ipconfig命令不能用方法一:
1、按下“win + pause”快捷键或者打开计算机属性,进入系统面板,点击“高级系统设置”,进入“系统属性”后,点击“环境变量”按钮;
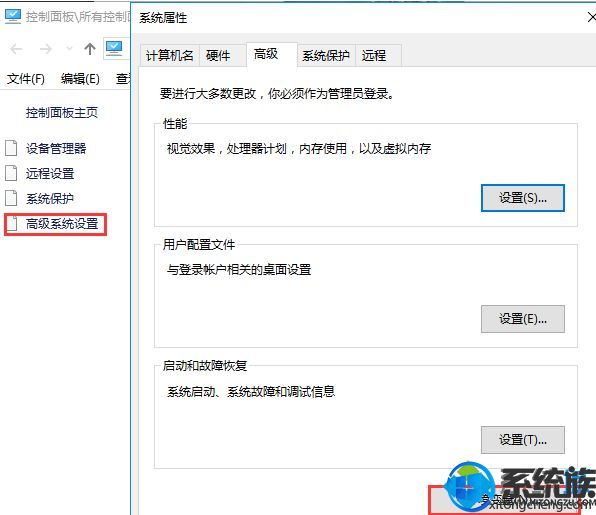
2、在系统变量框中找到“Path”变量,单击“编辑”;
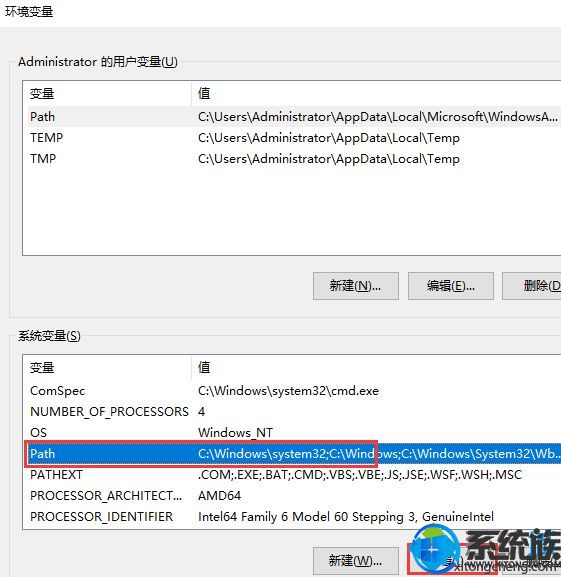
3、在编辑系统变量窗口,在变量值末尾添加“;c:\windows\system32”,点击确定保存即可。
解决win10中ipconfig命令不能用方法二:
1、进入桌面后,使用快捷键“Win + R”打开运行窗口,输入“cmd”并点击确定打开命令提示符;
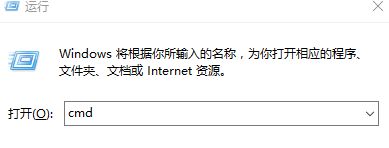
2、进入“命令提示符后”后,输入“cd C:\windows\system32”并按下回车键即可进入ipconfig所在文件夹;
3、之后接着在命令提示符中输入“ipconfig”,按下回车键,发现可以正常使用 ipconfig 命令了。
解决ipconfig命令无法使用的两种方法本文就分享好了,如果也有遇到ipconfig命令无法使用情况用户可使用以上的两种方法进行解决。



















