教你如何将Win10系统的硬盘设置AHCI模式的方法
发布时间:2019-03-01 19:17:44 浏览数: 小编:wenxiang
在我们重装Win10系统的时候,有时会出现重装失败,这是怎么回事呢?这其实是硬盘的模式没设置正确,有些SATA硬盘没有设置AHCI模式,所以才会导致重装Win10系统失败,那有用户会问怎么给Win10系统的SATA硬盘设置AHCI模式的,开启办法很简单,下面,小编就详细讲下如何将Win10系统的SATA硬盘设置成AHCI模式的。
Win10系统硬盘如何设置AHCI模式
Win10系统硬盘如何设置AHCI模式

开启AHCI可参考下面的步骤,此法不需要修改注册表:
1、首先,将Win10安全模式添加到系统启动菜单。
2、重启,查看菜单是否已正常添加,并尝试进入安全模式,确定能够正常进入。
3、重启电脑,按键盘快捷键进入BIOS设置。不同品牌电脑进入BIOS设置的方法不一样,一般为F1、F2、F10、Del等按键。
4、在BIOS中找到硬盘控制器模式设置选项(查找包含SATA、IDE、AHCI字样的设置选项),将硬盘模式从IDE更改为AHCI。
例如,某款电脑启动时按F1键进入BIOS,依次选择Devices→ATA Drives Setup→Configure SATA as→AHCI,如下图所示,最后按F10键保存并退出BIOS。
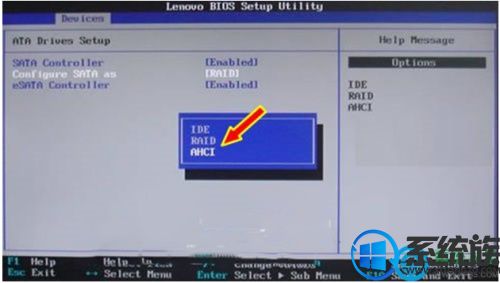
1、保存更改重启电脑,这里要注意一定要先进入安全模式。
2、成功进入安全模式后重启电脑,选择正常启动即可,一般情况下均可正常启动,至此也就完成了硬盘模式从IDE到AHCI的切换。
按照上面的方法将Win10系统的硬盘设置成AHCI模式,就可以成功重装系统了,下次有重装系统失败的用户可以参考上面设置,就没问题,希望本篇能够帮助到大家。



















