怎么解决Win10提示“此Windows副本不是正版”的情况呢?
发布时间:2019-03-06 09:30:58 浏览数: 小编:yue
大家在使用win10系统时,如果没有激活系统,在使用一段时间后,经常会提示此Windows副本不是正版,电脑的主页背景会变成黑色的,虽然不影响使用,但是看着黑色的背景就是不舒服,那么,遇到这样的情况时要怎么办呢?针对这个问题,接下来,小编为大家分享下win10提示此Windows副本不是正版解决方法。
1.打开“我的电脑”(计算机),点击”控制面板”

2.选择“管理工具”
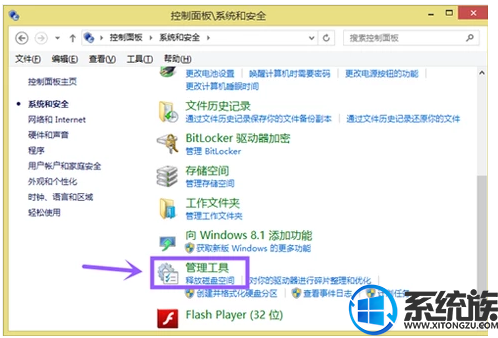
3.点击“服务”
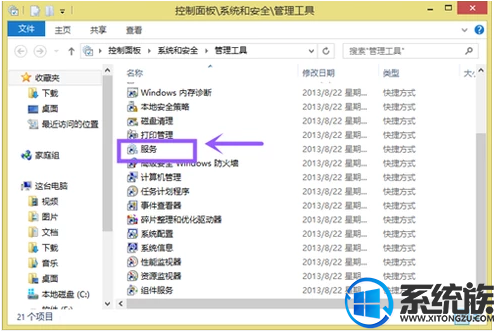
4.把“Server”设置为“自动”
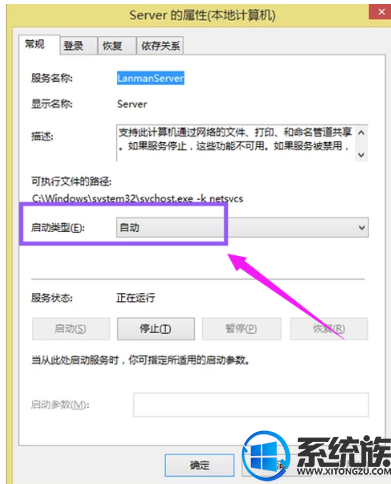
5.把“Software Protection”设置为“自动”
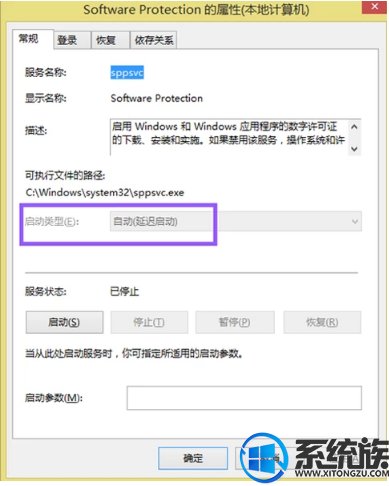
6.如果操作完上述步骤之后仍然显示未激活,在网上搜素并下载“激活工具”进行激活

7.把文件包解压到桌面
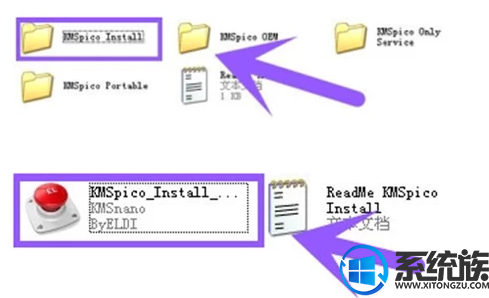
8.运行激活工具
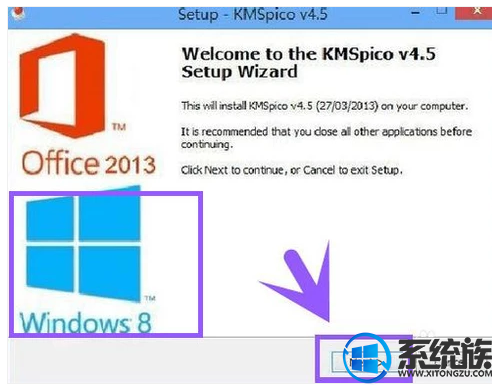
9.系统已经激活。
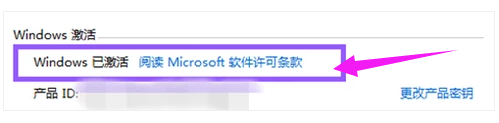
以上操作就是此windows副本不是正版7601的解决方法,有遇到同样问题的用户可以参照上述方法来操作,希望今天的分享能给大家带来帮助。



















