Win10笔记本键盘要怎么禁用?禁用Win10笔记本键盘的方法
发布时间:2019-03-03 18:44:26 浏览数: 小编:wenxiang
我们在Win10上办公完后,需要离开较长时间,担心有人用键盘对我们的Win10笔记本做些不好的操作,我们该怎么去防止这样的事情发生呢?我们可以禁用Win10笔记本的键盘,有用户就会问要设置禁用Win10笔记本的键盘呢?设置方法很简单的,有这样的需求的用户,请看完小编带来的教程就懂得怎么去设置了。
推荐:Win10纯净版免激活最新
禁用win10笔记本键盘教程:
1、按下win+s组合键打开搜索框,输入:控制面板,点击打开控制面板;
2、在控制面板我们点击查看设备和打印机 选项;
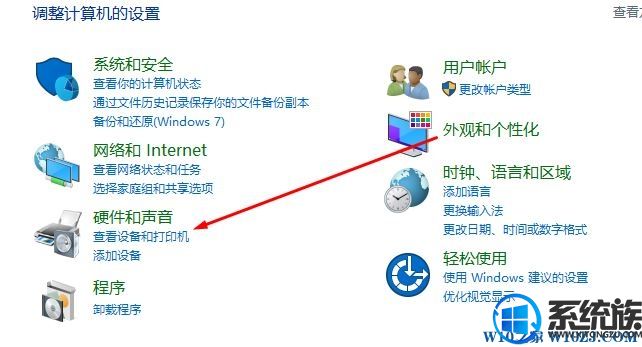
3、设备如果你有连接外置键盘和鼠标的话会显示 设备(3)。看到下面一台笔记本的标志,如图:
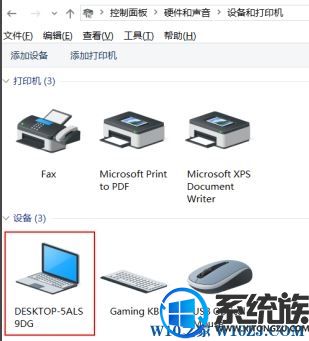
4、右键 属性——上面常规,选择右边硬件——找到 类型-键盘,有两个键盘类型,【本来是两个键盘的,已经被我设置了之后显示就是这样】,见下图:
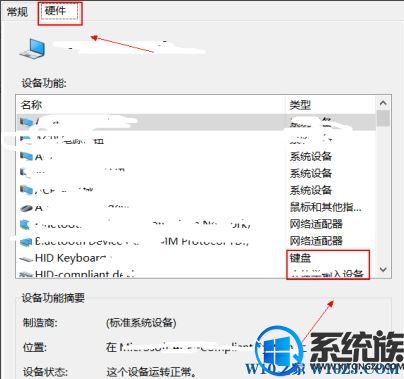
5、双击其中一个键盘,然后常规下面“点击改变设置”-【点击驱动程序】—【更改驱动程序】,如图:
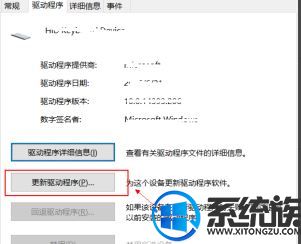
6、进入浏览计算机上的驱动程序文件选择界面,这里依旧点击底部的【从计算机的设备驱动程序列表中选择】,选择刚刚选取的键盘;
7、更新好后关闭,返回到键盘属性界面:
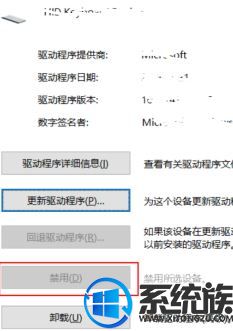
8、更新好后,禁用是可以点击的【这里我已经设置过了】,启动完成后再次点击 启动按钮即可!
以上就是教大家如何禁用Win10笔记本键盘的全部分享了,大家看完是不是有掌握了一种新知识了,关于更多Win10系统方面的使用技巧教程,请继续关注我们系统族,我们持续为大家带来最精彩的内容。
推荐:Win10纯净版免激活最新
禁用win10笔记本键盘教程:
1、按下win+s组合键打开搜索框,输入:控制面板,点击打开控制面板;
2、在控制面板我们点击查看设备和打印机 选项;
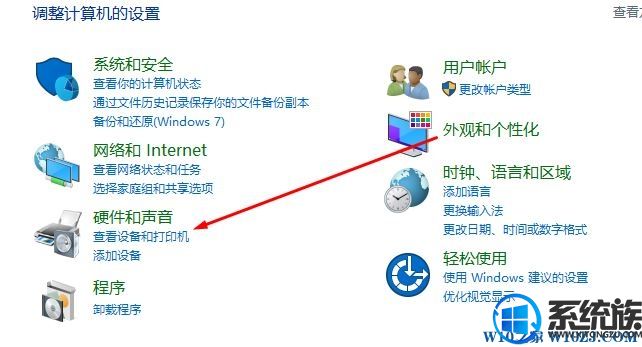
3、设备如果你有连接外置键盘和鼠标的话会显示 设备(3)。看到下面一台笔记本的标志,如图:
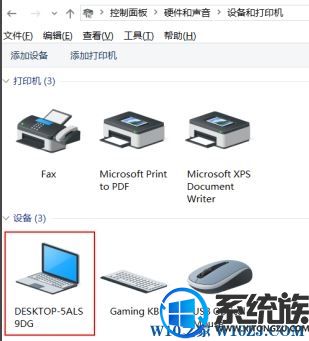
4、右键 属性——上面常规,选择右边硬件——找到 类型-键盘,有两个键盘类型,【本来是两个键盘的,已经被我设置了之后显示就是这样】,见下图:
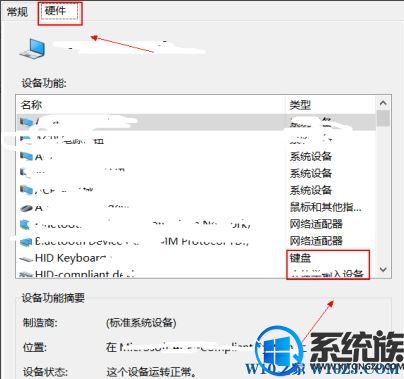
5、双击其中一个键盘,然后常规下面“点击改变设置”-【点击驱动程序】—【更改驱动程序】,如图:
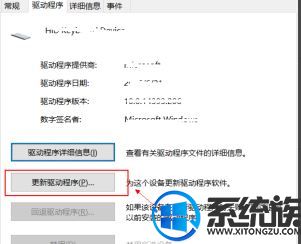
6、进入浏览计算机上的驱动程序文件选择界面,这里依旧点击底部的【从计算机的设备驱动程序列表中选择】,选择刚刚选取的键盘;
7、更新好后关闭,返回到键盘属性界面:
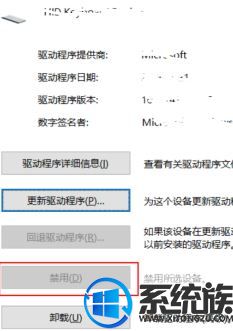
8、更新好后,禁用是可以点击的【这里我已经设置过了】,启动完成后再次点击 启动按钮即可!
以上就是教大家如何禁用Win10笔记本键盘的全部分享了,大家看完是不是有掌握了一种新知识了,关于更多Win10系统方面的使用技巧教程,请继续关注我们系统族,我们持续为大家带来最精彩的内容。



















