Win10专业版文字模糊怎么办|Win10专业版调整ClearType的方法
发布时间:2019-03-04 15:39:54 浏览数: 小编:wenxiang
在如今电脑,发展的越来越人性化,给了我们更多设置我们的想要的显示效果。最近有用户觉得Win10专业版系统上文字太模糊了,来问小编该通过什么设置可以解决文字模糊问题,我们都可以通过调整ClearType,ClearType就是Win10专业版上一个可以调节问题清晰度或大小的功能,下面,小编就教大家怎么去调节Win10专业版系统上的ClearType。
调整ClearType的步骤:
调整ClearType的步骤:
1、在电脑桌面上右击,选择“个性化”

2、在弹出的个性化对话框中,单击左下角的“显示”
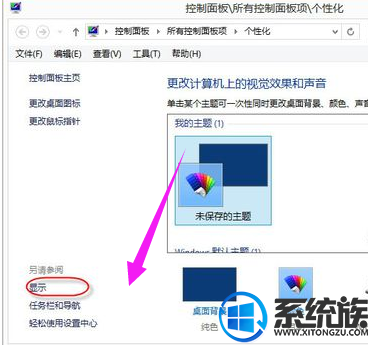
3、在弹出的显示对话框中,单击左边栏的“调整ClearType文本”
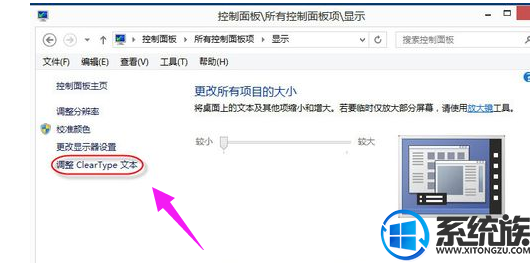
4、然后就会弹出ClearType文本调谐器。选择其中一张您认为最清晰最漂亮的,适合阅读的文本,单击下一步
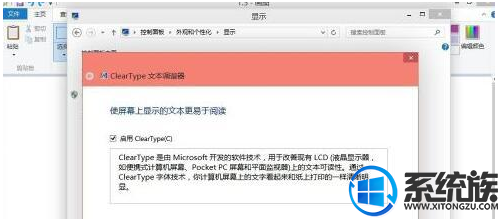
5、然后,再选择其中一张您认为最清晰最漂亮的,适合阅读的文本,单击下一步
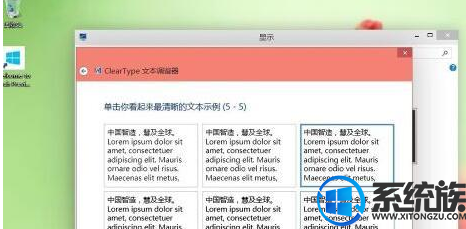
6、然后,单击“完成”,完成对调整cleartype文本的设置
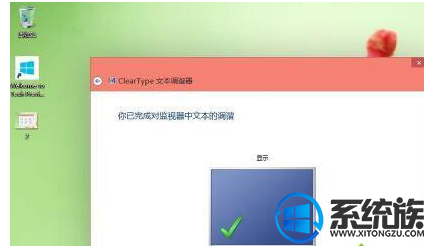
7、至于关闭cleartype,只需要用同样的步骤,在上面第4步的时候,取消勾选“启用cleartype”就可以了。
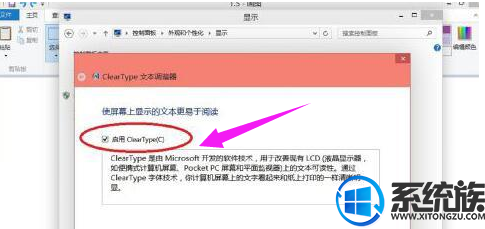
综合以上所述内容,我们只要通过调整ClearType设置,就可以解决Win10专业版系统上文字模糊的问题了。有安装Win10专业版后出现此类问题的用户,就按照本篇分享的内容就可以完美解决了。



















