U盘卷标是什么? Win10系统下如何给U盘设置卷标的方法
发布时间:2019-03-04 15:56:13 浏览数: 小编:wenxiang
由于现在U盘的储存空间大,又方便我们数据传输和携带,所以在Win10系统办公时经常会使用到,而用户一般会使用多个,为区别不同的U盘我们可以给U盘设置卷标,什么是卷标?其实卷标就是是一个磁盘的一个标识,方便我们辨别U盘。那U盘的卷标又该如何设置呢?方法很简单,按照小编的步骤就来可以了。
操作过程
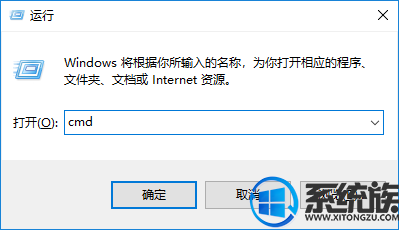

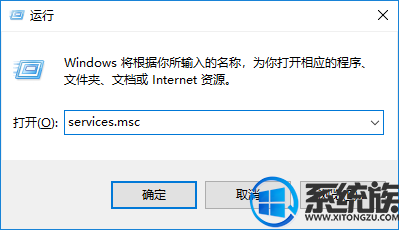
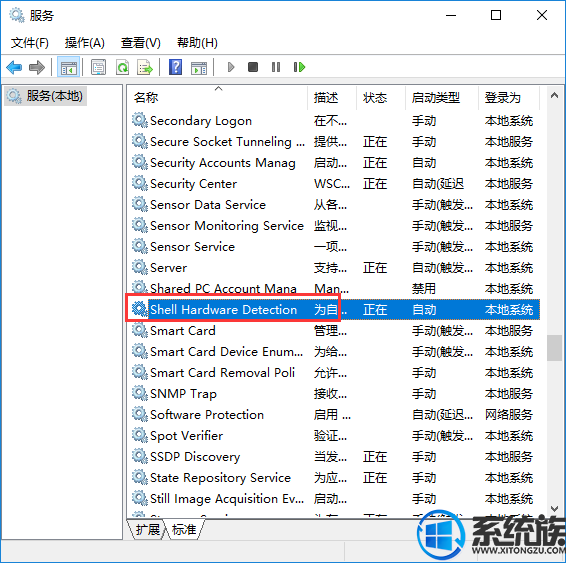
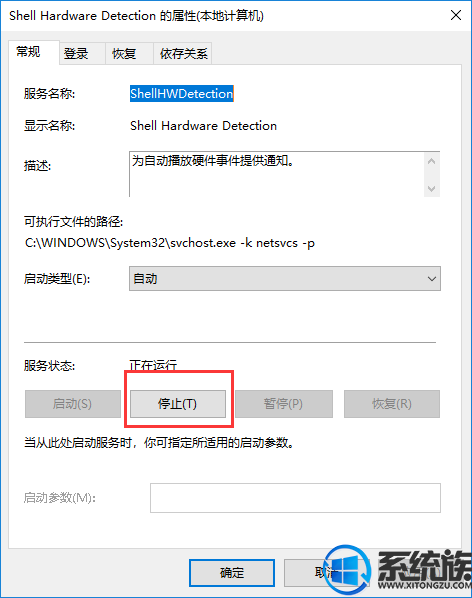
以上就是如何在Win10系统上给U盘设置卷标的方法,如果有需要辨别多个U盘的用户,可以参照以上方法给U盘设置一个卷标,下次就可以快速找到自己需要的U盘了
操作过程
1、使用win+r打开运行窗口,输入cmd按回车,如下图所示:
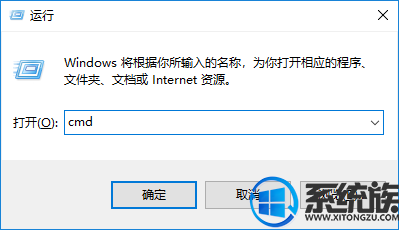
2、在命令提示符中输入我们的U盘的盘符号“f”按回车,然后接着输入“rmdir /s autorun.inf”再回车,按y确认删除,如下图所示:

3、再次打开运行窗口,输入services.msc命令按回车,如下图所示:
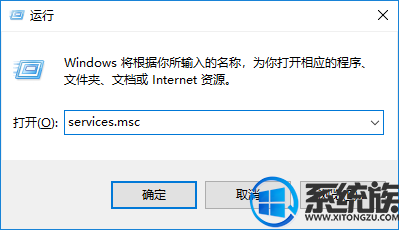
4、在打开的服务列表中,找到Shell Hardware Detection”服务,双击打开
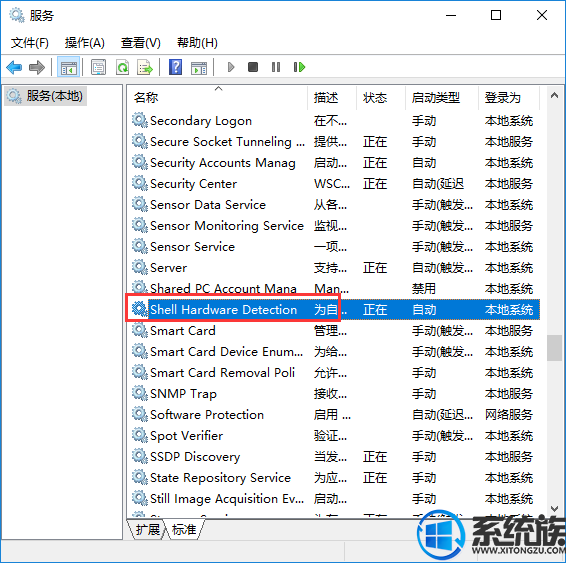
5、在打开界面中,找到并打开“Shell Hardware Detection”服务,点击停止,再点击确定即可,如下图所示:
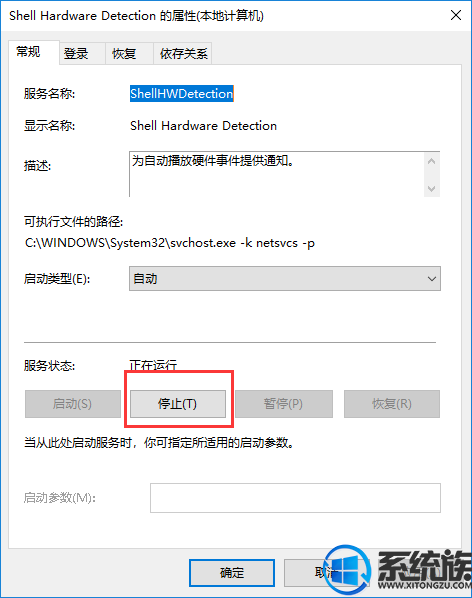
以上就是如何在Win10系统上给U盘设置卷标的方法,如果有需要辨别多个U盘的用户,可以参照以上方法给U盘设置一个卷标,下次就可以快速找到自己需要的U盘了



















