Win10企业版屏幕亮度怎么调|Win10企业版调节屏幕亮度详细步骤
发布时间:2019-03-05 11:50:32 浏览数: 小编:wenxiang
由于Win10系统出来时间不长,有很多用户还处在使用Win7系统的思考模式,对使用Win10系统的很多细节还不太了解,最近就有用户在问Win10企业版是如何调节屏幕亮度的,调节适合亮度对我们的眼睛是有很大帮助的,不过由于Win10系统的操作跟Win7系统有较大区别,不懂怎么去调Win10企业版的屏幕亮度也是正常,下面小编就各位小伙伴如何正确给Win10企业版调节亮度的。
推荐:最新Win10纯净版系统
调节Win10企业版屏幕亮度步骤:
1、打开开始菜单,点击电脑设置
推荐:最新Win10纯净版系统
调节Win10企业版屏幕亮度步骤:
1、打开开始菜单,点击电脑设置
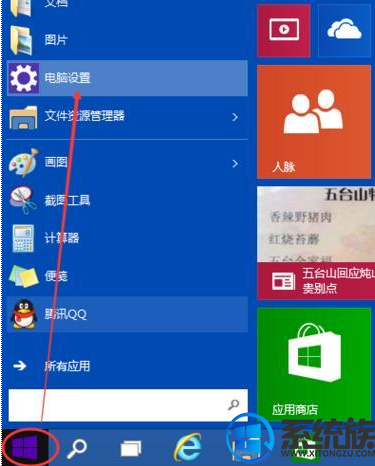
win10企业版调节亮度电脑图解1
2、在电脑设置图标旁边有“...”图标,我们点击它
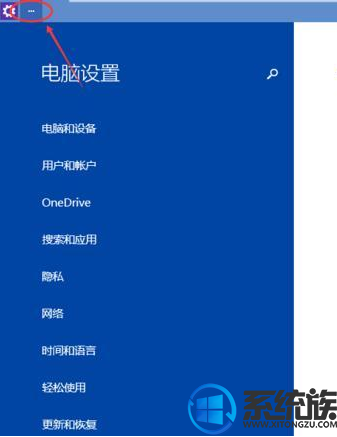
win10企业版调节亮度电脑图解2
3、再次点击弹出下拉菜单上的设置
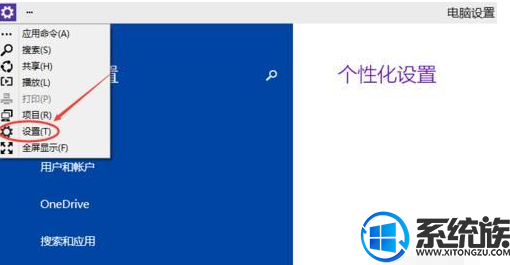
win10企业版调节亮度电脑图解3
4、这时候我们就可以看到屏幕亮度了,点击它

win10电脑图解4
5、根据自己的需要滑动活动块就可以调节亮度啦
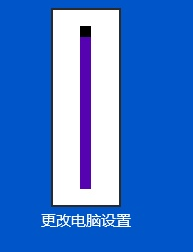
win10电脑图解5
关于Win10企业版如何调节屏幕亮度的步骤,小编就给大家详细讲解完了,这样大家下次就懂得怎么给Win10企业版调节屏幕亮度了。关于更多Win10系统的使用细节,请大家继续关注系统族。



















