教你一个最简单备份Win10系统的方法
发布时间:2019-03-11 15:16:45 浏览数: 小编:wenxiang
在我们的Win10电脑出问题,需要重置或重装系统时,我们先要做的是想将系统重要文件进行备份,有些小伙伴听过备份可是不知道怎么去备份,备份的方式有多种,今天给大家讲一种简单的,在我们Win10系统上就有个可以备份功能,在“更新和安全”里,接下来就教大家怎么去进行Win10备份。
推荐:win10 64位旗舰版下载
备份Win10步骤:
1,点击打开“开始菜单”,选择“设置”按钮,在打开的页面中找到“更新和安全”项点击进入,如图下所示;
推荐:win10 64位旗舰版下载
备份Win10步骤:
1,点击打开“开始菜单”,选择“设置”按钮,在打开的页面中找到“更新和安全”项点击进入,如图下所示;
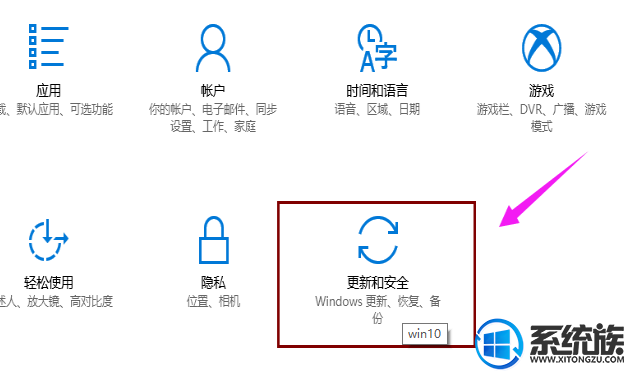
系统备份图-1
2,切换到“备份”选项卡,点击“转到‘备份和还原(Windows7)”按钮

win10图-2
3,点击“设置备份”按钮

系统备份图-3

备份图-4
4,在此选择“保存备份的位置”,建议将备份文件保存到外部存储设备中。选择要备份文件的磁盘,点击“下一步”按钮。
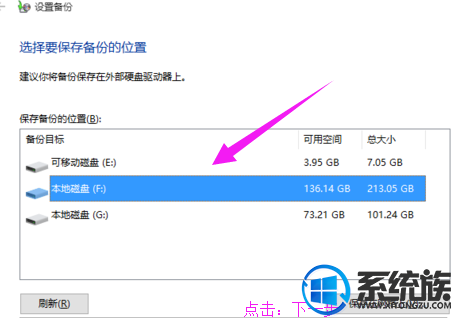
win10图-5
5,在此按默认选择(“请Windows选择(推荐)”)项,点击“下一步”按钮。

备份图-6
6,确认一下所设备的备份选项,正确无误后点击“保存设置并进行备份”按钮
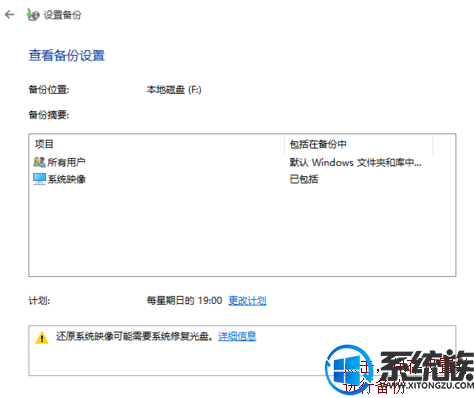
备份图-7
7,自动返回“备份和还原”界面,同时进入“系统备份”操作,耐心等待整个备份操作的完成。
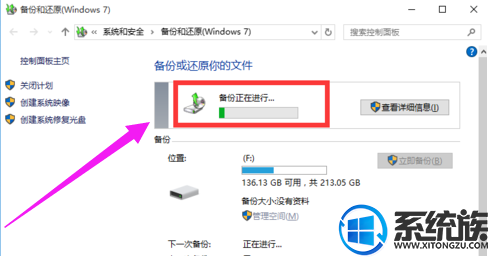
备份图-8
Win10系统备份的方法,大家都学会了吗?这个方法就是最简单的了,如果需要进行Win10备份的小伙伴可以按照本篇方法去操作,省事又有效。



















