win10双显卡切换要如何解决|win10双显卡切换方法
发布时间:2017-11-12 20:22:33 浏览数: 小编:xiaobian
之前小编跟大家分享了独立显卡的添加方法,大家添加完都是为了使用独立显卡,那么如何切换显卡,就是问题的关键了。特别是对于玩大型游戏的和大型设计工作的人员尤其有必要学会切换显卡。小编今天的教程就是教大家如何切换显卡。
系统推荐:萝卜家园win10系统下载
相关教程:win10激活后如何添加独立显卡|独立显卡添加方法
1、首先,点击Win10桌面任务栏右下角的一个小倒三角标志。在独立显卡标识上右击——显卡属性。如下两图。
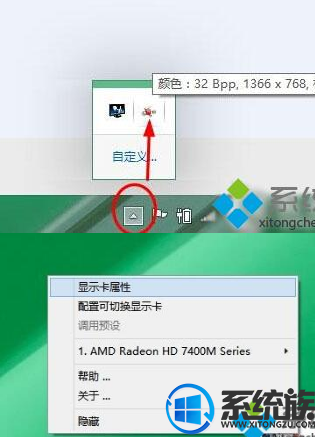
2、然后在独立显卡控制面板,点击【游戏】——【3D应用程序设置】。

3、点击【添加】。
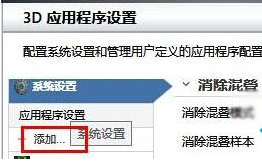
4、然后找到你的应用所在位置,也就是安装目录,找到运行应用的.exe文件,选中,单击【打开】。
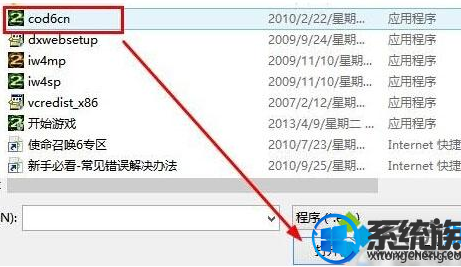
系统推荐:萝卜家园win10系统下载
相关教程:win10激活后如何添加独立显卡|独立显卡添加方法
1、首先,点击Win10桌面任务栏右下角的一个小倒三角标志。在独立显卡标识上右击——显卡属性。如下两图。
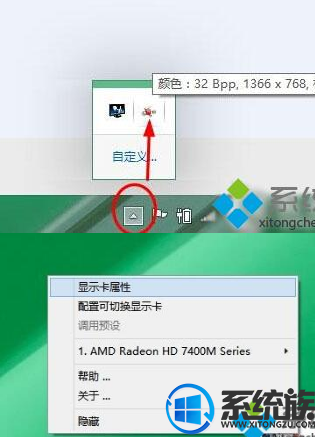
2、然后在独立显卡控制面板,点击【游戏】——【3D应用程序设置】。

3、点击【添加】。
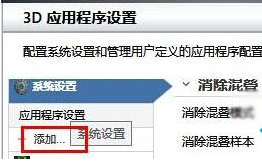
4、然后找到你的应用所在位置,也就是安装目录,找到运行应用的.exe文件,选中,单击【打开】。
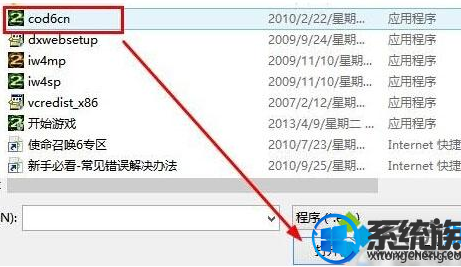
5、然后显示添加成功!点击【确定】完成设置。
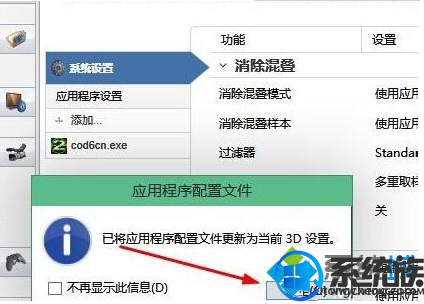
以上便是有关win10双显卡切换方法,大家不妨根据以上步骤进行切换。



















