要调整win10桌面图标间距却没有icon spacing怎么办
发布时间:2017-11-14 17:44:49 浏览数: 小编:xiaobian
系统推荐:系统之家win10 系统下载
1.首先,请大家在桌面上按下Windows徽标键+R键,打开运行菜单命令,在运行菜单中输入“regedit”选项,打开注册表编辑器页面。
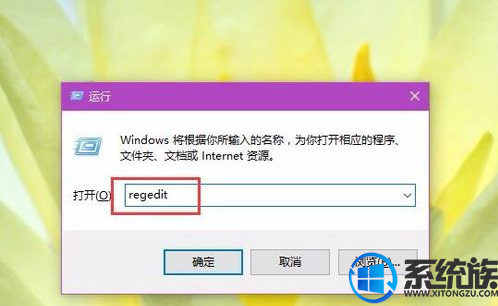
2.打开注册表编辑器页面之后,双击左侧栏目将注册表子项依次定位至:HKEY_CURRENT_USER\Control Panel\Desktop\WindowMetrics子项。

3.接下来,在打开的WindowMetrics子项中,找到IconSpacing字符串值,双击该字符串值,修改其键值。
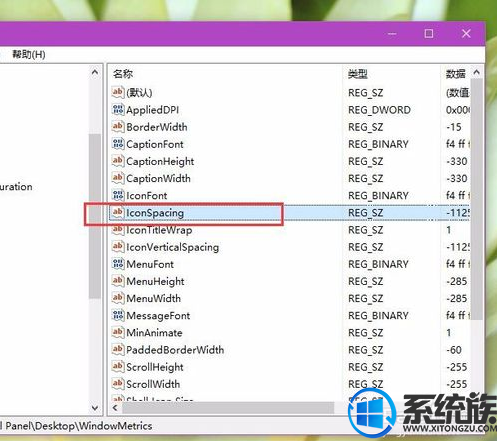
4.此处的IconSpacing字符串值代表了桌面图标的水平间距,默认值为:-1125,具体的换算方法为:该值=-15*间距像素值,即-1125代表了桌面图标水平间距为75像素。这里我将其修改为-1500,即代表着100像素。
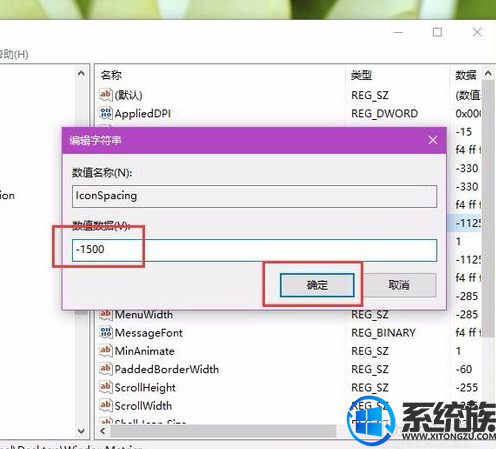
5.接下来,请大家在该注册表页面中找到“IconVerticalSpacing”字符串值,该字符串值代表着桌面图标的竖直间距,该值和水平间距值要保持一致,不然桌面图标就看起来很不美观了。
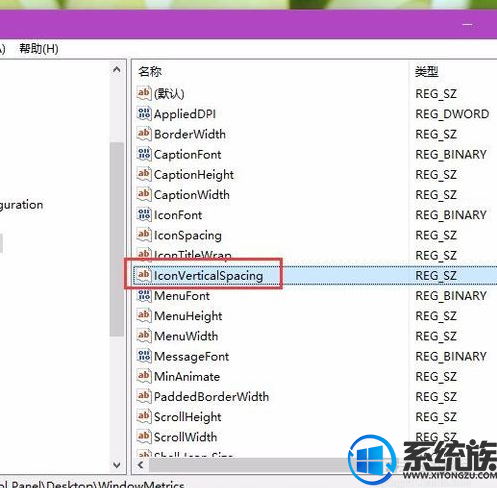
6.接下来,如果是要按照我的经验中的设置数据的话,我们还是要将该值修改为-1500,然后点击确定按钮保存对注册表键值的修改。
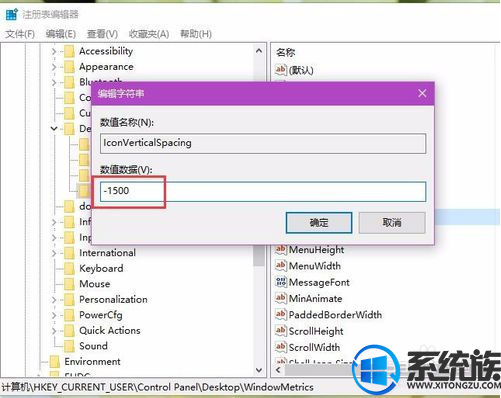
7.等到我们修改了注册表键值之后,在桌面上按下Alt+F4键,打开关机菜单页面,在该页面窗口中选择“注销”命令,注销当前登录的Windows系统账户。

8.等到我们重新登录Windows系统账户之后,我们在桌面上就可以看到已经成功的修改了桌面图标间距啦,不过-1500的数值确实有点大,导致桌面图标间距过大,小伙伴们可以适当修改小一些。

以上就是今天小编想分享的内容,希望这些内容能帮助大家解决遇到的难题。谢谢大家对系统族的关注。
下一篇: win10台式机怎么共享WiFi



















