升级win10后一直反复重启怎么回事
发布时间:2017-11-15 17:38:21 浏览数: 小编:xiaobian
升级win10后有没有被其反复重启吓到?由于显卡、程序兼容性或是系统自身问题,造成win10反复重启。有这些经历的朋友,来看看小编今天的教程吧,轻松帮大家搞定这个恐怖的问题。
系统推荐:深度技术win10系统下载
相关教程:win10无法退出安全模式怎么办|win10每次重启都进入安全模式的解决方法
1.在安装Win10正式版系统过程上,当出现蓝屏、无限重启故障时,我们首先需要将“显卡驱动”禁用掉。当电脑发生无限重启时,按住电源键强制关机,接着再开机即可自动进入修复状态。
2.而当Win10正式版安装完成后,在进入系统桌面后,出现无限重启、蓝屏等故障时,我们可以打开“设置”—“更新和安全”界面,切换到“恢复”选项卡,点击“高级启动”栏目中的“立即重启”按钮进入修复界面。
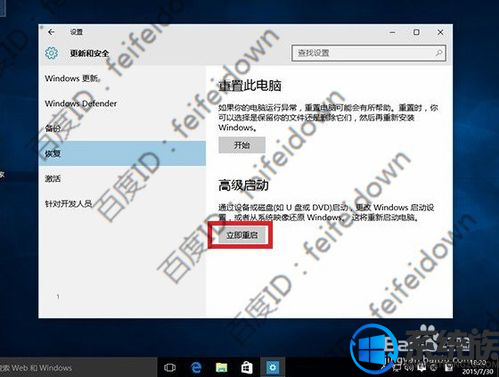
3.在恢复模式界面中,点击“高级选项”按钮将进入如图所示的界面,在此界面点击“疑难解答”按钮进入。

4.接着将显示“疑难解答”界面,从中选择“高级选项”项进入。

5.从打开的“高级选项”界面中,点击“启动设置”按钮。如图所示:

6.此时将打开“启动设置”界面,点击“重启”按钮。

7.接着将显示“启用设置”选项菜单,在此直接选择按F4,进入“Windows安全模式”。

8.待系统重启进行“安全模式”后,右击桌面左下角的“开始”菜单,从其右键菜单中选择“设备管理器”项。
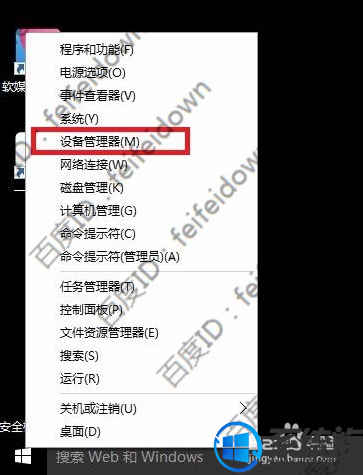
9.此时将打开“设备管理器”窗口,找到“显卡驱动”程序,右击选择“禁用”或“卸载”项。
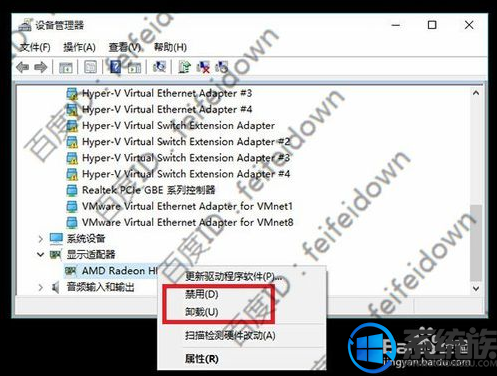
10.最后重启计算机,就会发现Win10正式版正常安装并可以可以进入系统桌面啦。系统无限重启问题得到解决。之后,我们就可以利用“驱动人生”来更新升级显卡驱动程序啦。
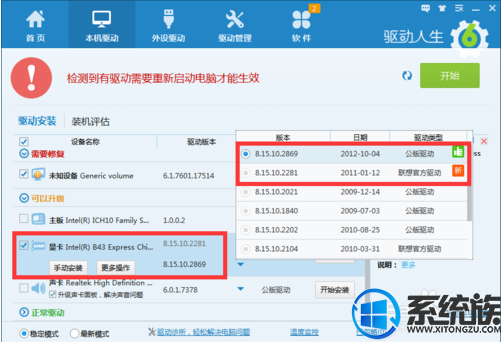
11.当然,我们也可以选择“回退到以前的版本”项来退回之前的操作系统。对此只需要在“高级选项”界面中点击“回退到以前的版本”项即可。

12.如果能进入Windows桌面,则依次进入“设置”—“更新和安全”界面,切换到“恢复”选项卡,点击“”栏目中的“立即重启”按钮实现恢复到之前的系统操作。
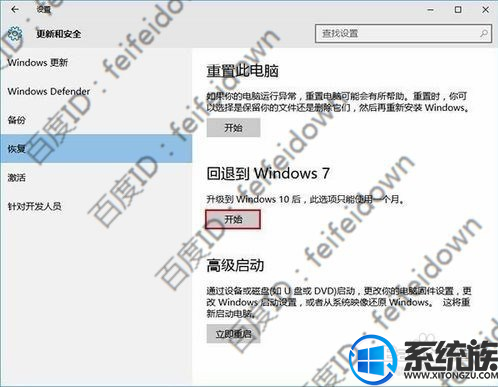
虽然步骤有些多,希望大家耐心学习。以上就是今天小编要跟大家分享的内容,希望能帮助大家解决遇到的问题。
系统推荐:深度技术win10系统下载
相关教程:win10无法退出安全模式怎么办|win10每次重启都进入安全模式的解决方法
1.在安装Win10正式版系统过程上,当出现蓝屏、无限重启故障时,我们首先需要将“显卡驱动”禁用掉。当电脑发生无限重启时,按住电源键强制关机,接着再开机即可自动进入修复状态。
2.而当Win10正式版安装完成后,在进入系统桌面后,出现无限重启、蓝屏等故障时,我们可以打开“设置”—“更新和安全”界面,切换到“恢复”选项卡,点击“高级启动”栏目中的“立即重启”按钮进入修复界面。
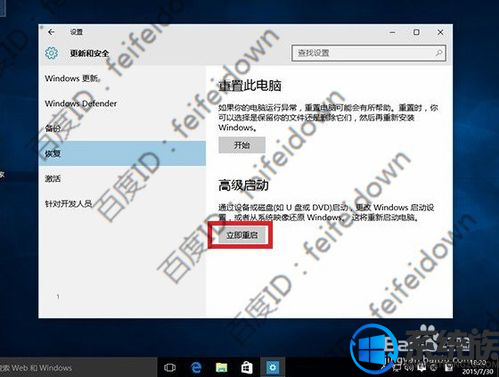
3.在恢复模式界面中,点击“高级选项”按钮将进入如图所示的界面,在此界面点击“疑难解答”按钮进入。

4.接着将显示“疑难解答”界面,从中选择“高级选项”项进入。

5.从打开的“高级选项”界面中,点击“启动设置”按钮。如图所示:

6.此时将打开“启动设置”界面,点击“重启”按钮。

7.接着将显示“启用设置”选项菜单,在此直接选择按F4,进入“Windows安全模式”。

8.待系统重启进行“安全模式”后,右击桌面左下角的“开始”菜单,从其右键菜单中选择“设备管理器”项。
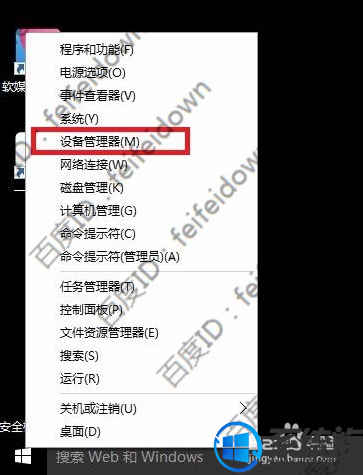
9.此时将打开“设备管理器”窗口,找到“显卡驱动”程序,右击选择“禁用”或“卸载”项。
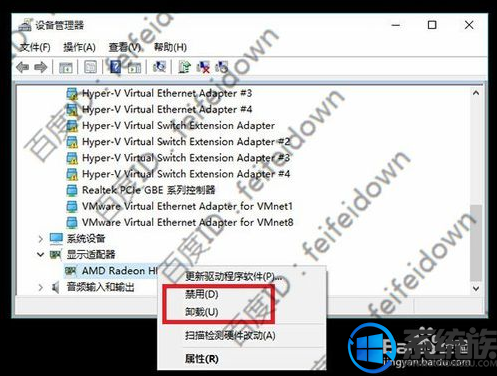
10.最后重启计算机,就会发现Win10正式版正常安装并可以可以进入系统桌面啦。系统无限重启问题得到解决。之后,我们就可以利用“驱动人生”来更新升级显卡驱动程序啦。
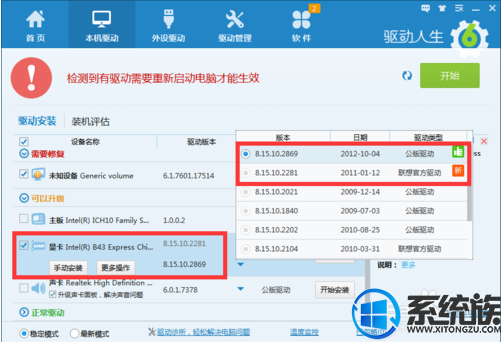
11.当然,我们也可以选择“回退到以前的版本”项来退回之前的操作系统。对此只需要在“高级选项”界面中点击“回退到以前的版本”项即可。

12.如果能进入Windows桌面,则依次进入“设置”—“更新和安全”界面,切换到“恢复”选项卡,点击“”栏目中的“立即重启”按钮实现恢复到之前的系统操作。
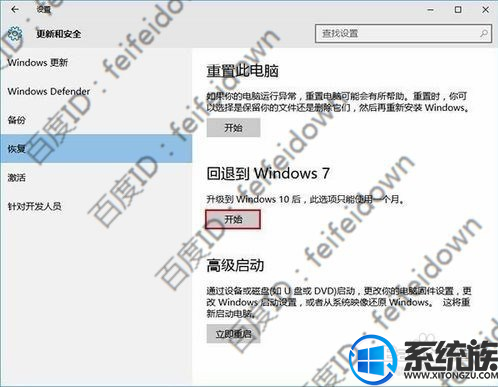
虽然步骤有些多,希望大家耐心学习。以上就是今天小编要跟大家分享的内容,希望能帮助大家解决遇到的问题。
专题推荐: win10重启蓝屏



















