win10怎么设置默认登陆账户|win10默认登陆账户设置方法
发布时间:2017-11-17 15:56:57 浏览数: 小编:xiaobian
当电脑有多名用户时,每次都要输入用户和密码。这样过于繁琐,如果想让系统默认一个账户登陆,我们该怎么做呢?下面系统族小编就教教大家win10系统设置默认登陆账户的办法,如下:
系统推荐:深度技术win10系统下载
1.在win10底部状态条上单击右键,在弹出菜单左键选择任务管理器,单击后进入任务管理器。
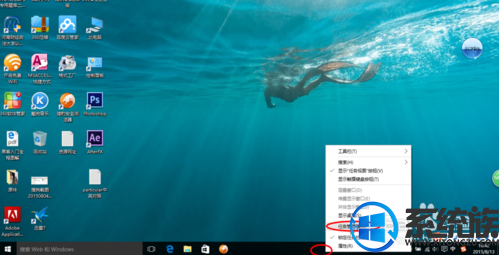
2.也可以用快捷键:ctrl+alt+delete,在弹出的窗口选择”任务管理器“。
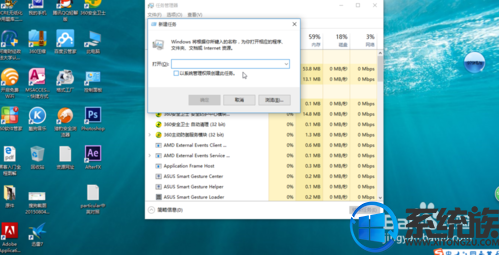
3.选择任务管理器左上角的<文件>-<运行新任务>,除了这个办法,也可以用快捷键:Windows+R。
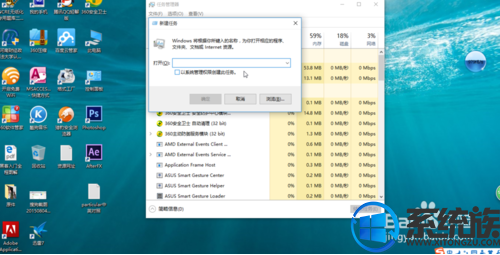
4.在新建任务窗口,如下图所示,在打开后忠诚度的空白处输入netplwiz,点击下方的确定。你也可以直接粘贴复制我的netplwiz
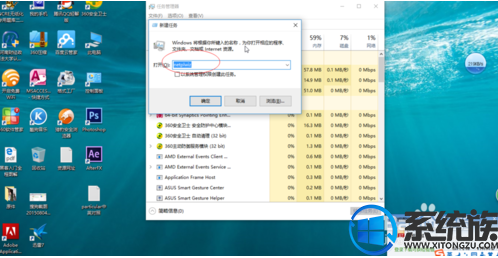
5.进入用户管理介面后,先选定需要自动进入的用户,然后去掉上方<要使用本计算机,用户必须输入用户名和密码>前的复选框

6.点击下方确定后保存退出,今后系统重亲启动后,就不再需要输入用户和密码,系统会自行登录。
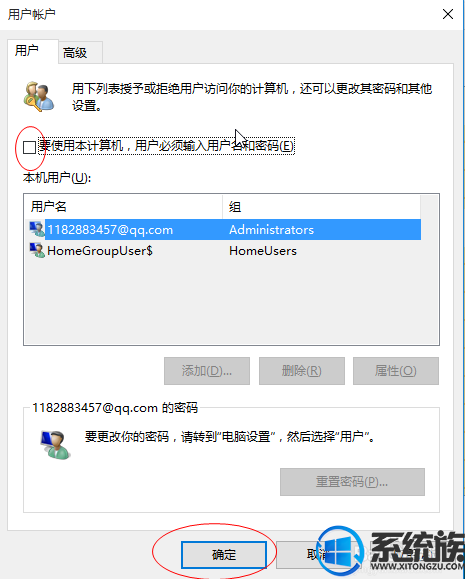
7.如果系统有多个用户,那在待机锁定后,还是处于要输入密码状态,可以考虑将其它本地用户禁用掉,就没有这个问题了。
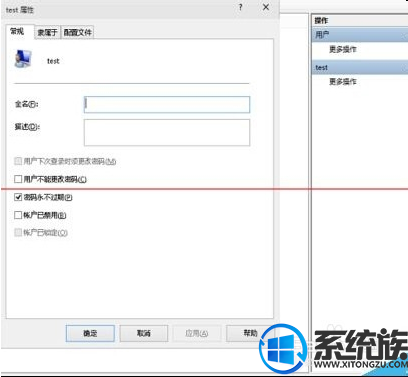
以上就是win10系统设置默认登陆账户的办法了,如果你也遇到了同样的问题,不妨按照以上教程方法设置一下吧,希望系统族小编能帮到大家。
系统推荐:深度技术win10系统下载
1.在win10底部状态条上单击右键,在弹出菜单左键选择任务管理器,单击后进入任务管理器。
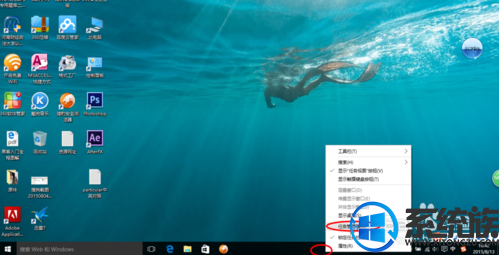
2.也可以用快捷键:ctrl+alt+delete,在弹出的窗口选择”任务管理器“。
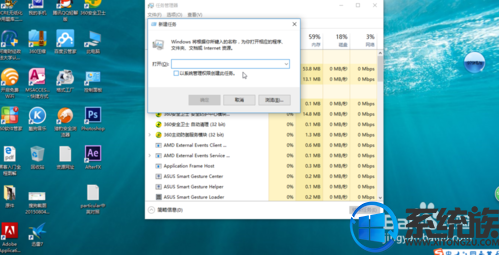
3.选择任务管理器左上角的<文件>-<运行新任务>,除了这个办法,也可以用快捷键:Windows+R。
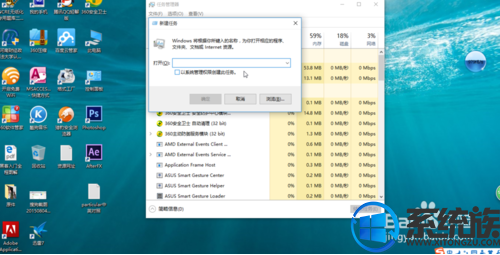
4.在新建任务窗口,如下图所示,在打开后忠诚度的空白处输入netplwiz,点击下方的确定。你也可以直接粘贴复制我的netplwiz
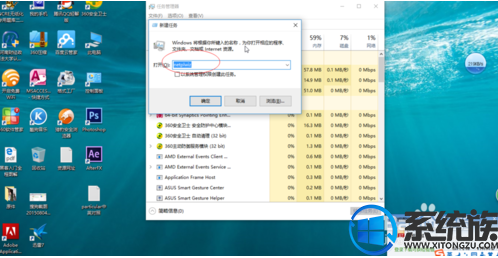
5.进入用户管理介面后,先选定需要自动进入的用户,然后去掉上方<要使用本计算机,用户必须输入用户名和密码>前的复选框

6.点击下方确定后保存退出,今后系统重亲启动后,就不再需要输入用户和密码,系统会自行登录。
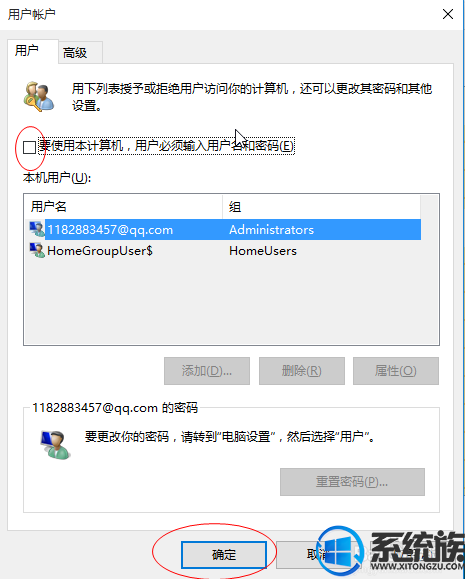
7.如果系统有多个用户,那在待机锁定后,还是处于要输入密码状态,可以考虑将其它本地用户禁用掉,就没有这个问题了。
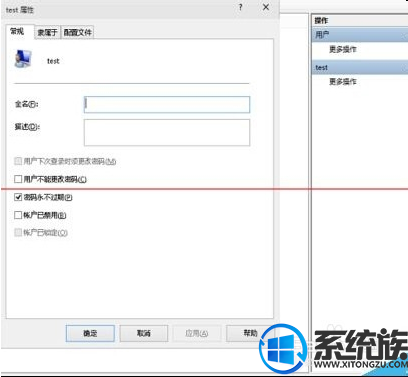
以上就是win10系统设置默认登陆账户的办法了,如果你也遇到了同样的问题,不妨按照以上教程方法设置一下吧,希望系统族小编能帮到大家。
上一篇: win10系统中ai软件字体要怎么安装
下一篇: win10系统中的主题图片要如何更改?



















