win10笔记本触摸板无法使用|win10触摸板怎样启动
发布时间:2019-09-05 17:55:33 浏览数: 小编:cuizheng
现代的社会已经越来越快节奏,办公也变得无时无刻,便携设备功能更是变得越来越强大。其中,对办公效率最高的便携设备就属笔记本电脑和智能手机。可能更多人会倾向于使用笔记本办公,毕竟熟能生巧,使用笔记本电脑可以使他们的办公效率大大提高。而近期,就有一位小伙伴跟小编反馈,说他的笔记本触摸板没有用,不知道是怎么回事,无论他重启还是设置都无效,对于这一问题,小编立即写下这篇教程赠与这位小伙伴,具体教程如下。
win10笔记本触摸板无法使用
进入设置
1、首先,按下屏幕左下角的Windows徽标虚拟按钮(也可以按下键盘上的Windows徽标键),弹出开始菜单。在开始菜单中点击“设置”,进入到Windows10的设置中。
在进入到Windows10设置中(设置而非控制面板),点击“设备”按钮,进入到设备设置中。在“设备”分类下可以设置蓝牙、打印机、鼠标等外设。
在进入“设备”分类设置中,点击屏幕左侧的“鼠标和触控板”,进入到“鼠标和触控板”小分类下。Windows10的设置有点仿冒iPad设置中的感觉,但是并不妨碍我们使用它。
进入到“鼠标和触控板”小分类下后,将页面滚动到页面底部。在页面底部中可以看到一个写有“其他鼠标选项”字样的文字链接。点击这一个文字链接,弹出一个名为“鼠标 属性”的窗口。
这个名为“鼠标 属性”的窗口和Windows7/Windows8/Windows8.1中的鼠标设置窗口差不多。其中,请点击选项卡最后面的“ELAN”,进入到“ELAN”选项卡中。
在“ELAN”选项卡中,点击如图所示的“选项”按钮,进入到ELAN触摸板鼠标选项中。这个举动将会弹出来ELAN触控板鼠标专用的设置窗口“ELAN Smart-Pad”(中文意思为ELAN智能板)。
在弹出来的标题为“ELAN Smart-Pad”窗口中的选项卡中选择“多指”,从“单指”选项切换到“多指”选项。多指将可以设置“缩放”、“滚动”等多指操作。
切换到“多指”选项后,点击窗口左侧的“滚动”,进入到“滚动”选项中。在“滚动”的配置区,勾选“启用”选择框。勾选后的“启用”选择框将会变成如图所示的样子。而且关于这一功能的配置选项必须要启用这一功能后才能进行设置。
待一切设置完毕后,点击窗口下方的“确定”按钮或“应用”按钮。“确定”按钮将进行保存后并退出,而“应用”按钮只会进行保存,而不会退出。
好了,以上就是本期对于win10笔记本的触摸板无法使用的解决教程,根据以上的步骤,就可以完美解决触摸板无法使用的问题了,希望可以对这位小伙伴,还有很多需要的小伙伴有所帮助,如果在操作过程中又遇到其它问题,可以随时联系小编,小编会及时解决相关问题,谢谢大家支持。
系统推荐:win10精简原版64位系统下载
相关教程:Win10笔记本触摸板失灵的解决方法图文教程
win10笔记本触摸板无法使用
进入设置
1、首先,按下屏幕左下角的Windows徽标虚拟按钮(也可以按下键盘上的Windows徽标键),弹出开始菜单。在开始菜单中点击“设置”,进入到Windows10的设置中。
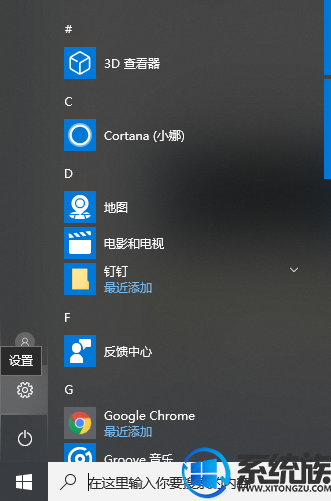
在进入到Windows10设置中(设置而非控制面板),点击“设备”按钮,进入到设备设置中。在“设备”分类下可以设置蓝牙、打印机、鼠标等外设。
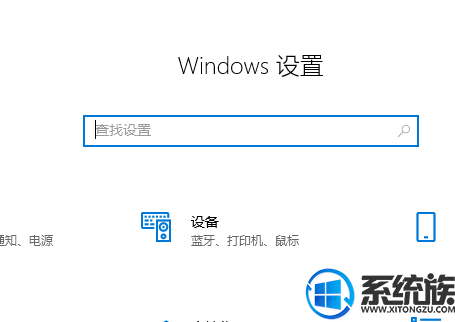
在进入“设备”分类设置中,点击屏幕左侧的“鼠标和触控板”,进入到“鼠标和触控板”小分类下。Windows10的设置有点仿冒iPad设置中的感觉,但是并不妨碍我们使用它。
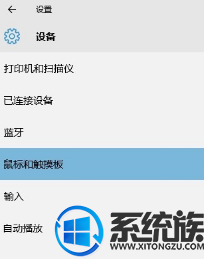
进入到“鼠标和触控板”小分类下后,将页面滚动到页面底部。在页面底部中可以看到一个写有“其他鼠标选项”字样的文字链接。点击这一个文字链接,弹出一个名为“鼠标 属性”的窗口。
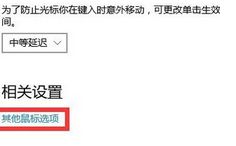
这个名为“鼠标 属性”的窗口和Windows7/Windows8/Windows8.1中的鼠标设置窗口差不多。其中,请点击选项卡最后面的“ELAN”,进入到“ELAN”选项卡中。
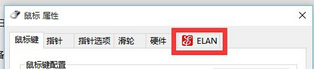
在“ELAN”选项卡中,点击如图所示的“选项”按钮,进入到ELAN触摸板鼠标选项中。这个举动将会弹出来ELAN触控板鼠标专用的设置窗口“ELAN Smart-Pad”(中文意思为ELAN智能板)。
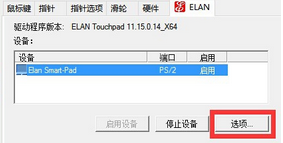
在弹出来的标题为“ELAN Smart-Pad”窗口中的选项卡中选择“多指”,从“单指”选项切换到“多指”选项。多指将可以设置“缩放”、“滚动”等多指操作。

切换到“多指”选项后,点击窗口左侧的“滚动”,进入到“滚动”选项中。在“滚动”的配置区,勾选“启用”选择框。勾选后的“启用”选择框将会变成如图所示的样子。而且关于这一功能的配置选项必须要启用这一功能后才能进行设置。
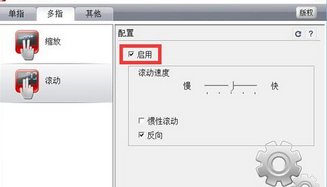
待一切设置完毕后,点击窗口下方的“确定”按钮或“应用”按钮。“确定”按钮将进行保存后并退出,而“应用”按钮只会进行保存,而不会退出。
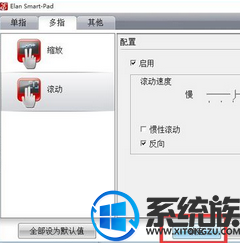
好了,以上就是本期对于win10笔记本的触摸板无法使用的解决教程,根据以上的步骤,就可以完美解决触摸板无法使用的问题了,希望可以对这位小伙伴,还有很多需要的小伙伴有所帮助,如果在操作过程中又遇到其它问题,可以随时联系小编,小编会及时解决相关问题,谢谢大家支持。
系统推荐:win10精简原版64位系统下载
相关教程:Win10笔记本触摸板失灵的解决方法图文教程



















