Win10系统多个硬盘分区怎么合并|合并Win10硬盘分区的操作步骤
发布时间:2019-09-05 15:40:40 浏览数: 小编:wenxiang
我们为了在win10专业版系统镜像系统上能更好的管理文件数据,都会分好几个区(硬盘),但是分完之后我们又想合并这些个分区,该怎么来操作呢?有很多用户都想看看是怎样在Win10系统上合并硬盘分区的吧,那么,今天小编就来给大家详细说下,在Win10系统上将多个硬盘分区给合并在一起的操作步骤。
操作方法如下:
方法一:电脑自带合并分区
操作方法如下:
方法一:电脑自带合并分区
1、鼠标右击此电脑选择”管理“。
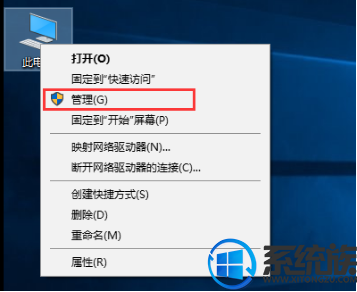
2、在计算机管理界面左侧选择”磁盘管理“。接着选择需要合并的分区,目前这台电脑除C盘外有2个分区,下图:
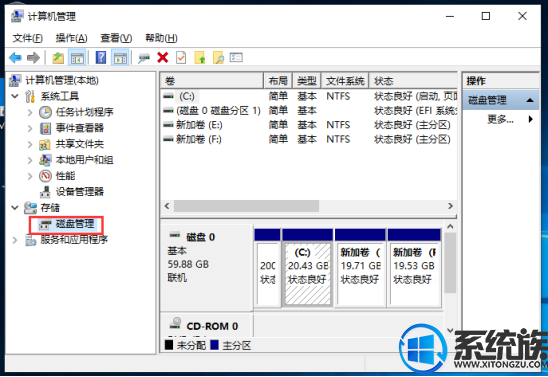
3、切记备份重要资料哦,选择需要合并的分区,右击选择”删除卷“,另外一个分区也是同样的操作。
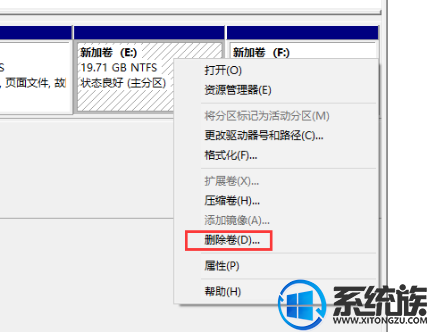
4、删除后看到出现”未分配“状态,右击选择”新建简单卷“,然后一直点击下一步就完成了。下图所示:
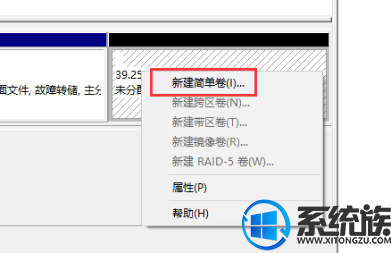
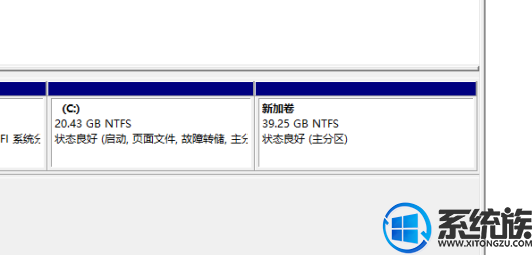
方法一:DiskGenius分区工具合并
1、打开DG分区工具,然后选择需要合并的分区,右击选择”删除当前分区(Del)“,下图:
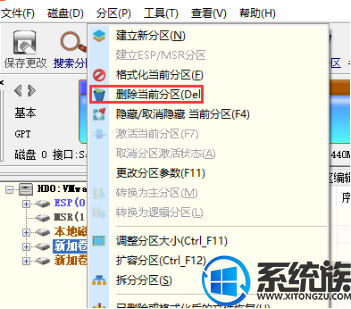
2、同样的操作删掉其他的分区,然后点击左上方的”保存更改“按钮,下图:
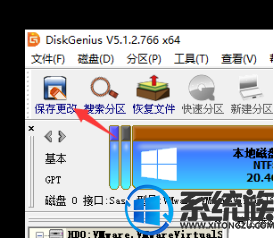
3、然后右击空闲的区域选择”建立新分区“,接着点击”保存更改“就完成合并分区了。
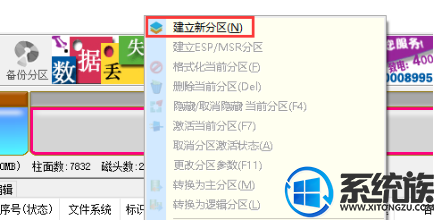
上面就是关于在Win10系统上如何把多个硬盘分区合并在一起的操作步骤,各位用户都学完了吗,如果有需要的用户可以来参照小编带来的方法操作,希望本文内容能给大家带来帮助。获取更多相关教程请继续来系统族搜索浏览。



















