Win10电脑怎么开启ClearType? 电脑开启ClearType的详细步骤
发布时间:2019-09-06 15:49:53 浏览数: 小编:wenxiang
方法如下:
1、进入“设置 - 个性化 - 字体”设置界面,在窗口的底部的“相关设置”下可以看到“调整ClearType文本”链接。如图:
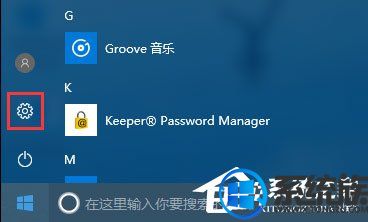
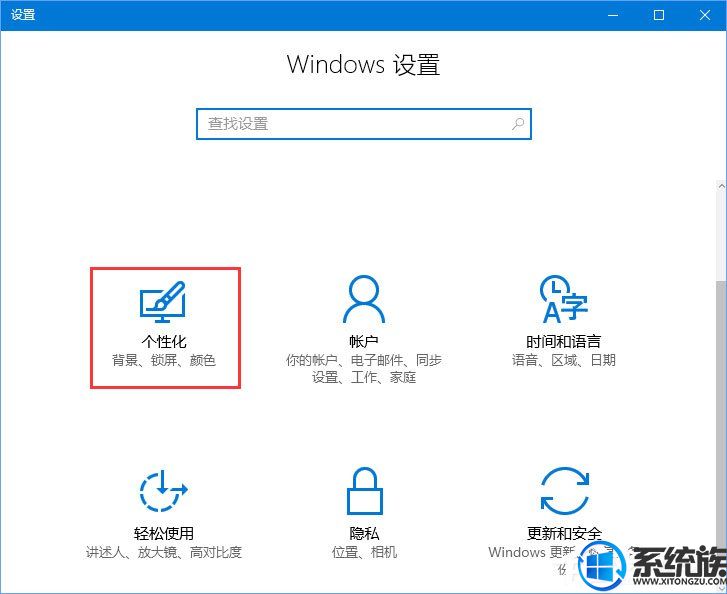
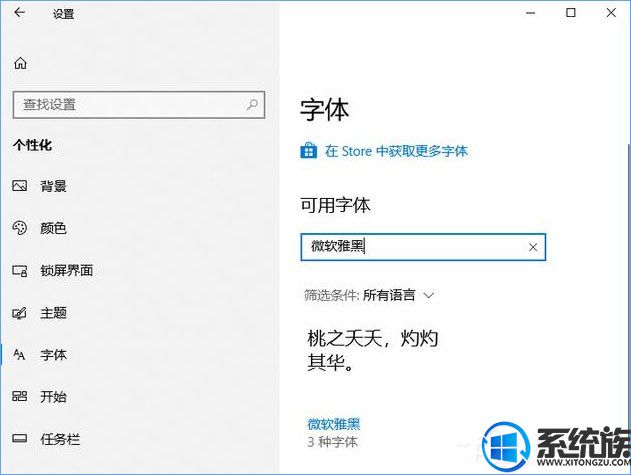
2、点击该链接即可打开“ClearType文本调谐器”。如图:

3、勾选“启用ClearType”,点击“下一步”,这时会检测你的屏幕分辨率设置是否为当前显示器的最佳分辨率,如果不是则调整为最佳原始分辨率。
4、继续点击“下一步”,会让你选择看起来最清晰的文本示例。如图:
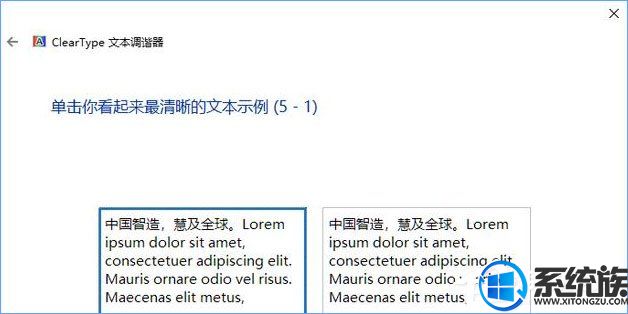
5、因为肉眼观察有错觉和误差,所以为了保证选择的准确度,“ClearType文本调谐器”会连续展示 5 屏文本示例,你需要一直点击“下一步”,并做出 5 次选择。如果你也像艾薇百科-麦田一棵葱一样没自信,那么保持系统默认的选择就好了。
6、最后会提示“你已完成对监视器中文本的调谐”。如图:
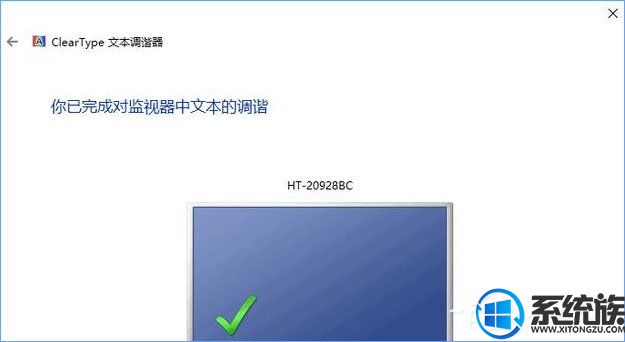
7、点击“完成”即可,这样就开启了ClearType。
8、以后如果想要关闭ClearType的话,只需打开“ClearType文本调谐器”,取消勾选“启用ClearType”即可。
以上就是在Win10电脑上开启ClearType的步骤,如果还不会的用户可以按照上面的步骤来,希望本篇教程对大家能有所帮助。获取更多相关教程请继续关注本站Win10系统下载。



















