win10系统pin码添加后系统提示不正确该如何解决
发布时间:2019-09-17 14:31:39 浏览数: 小编:cuizheng
pin码是一种个人识别密码,它对于一款设备之中,可以用于登录计算机或者手机,和其他的码相比而言,pin码更方便被记住,因为他全都是数字,而且必须要本机登录才可以,所以,就算换了一套设备,相同的pin码将无法使用。然而,近期小编缺收到了一个小伙伴发来的反馈问题,原来,他的pin码在win10系统中使用的时候,居然提示了密码不正确,他不知道是怎么回事。针对这一问题,小编立马出动,写下这篇教程帮助小伙伴。
win10系统pin码添加后系统提示不正确该如何解决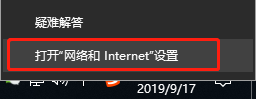
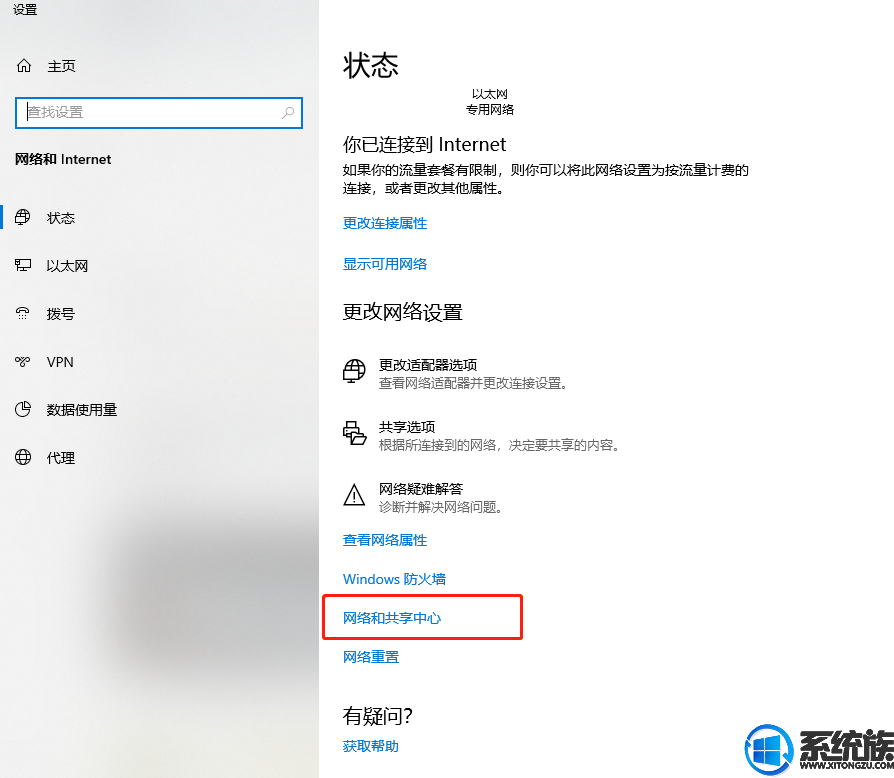
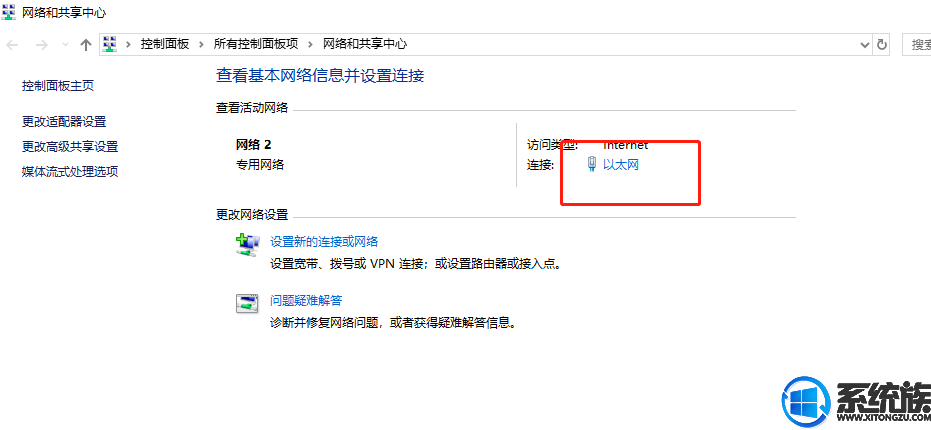
好了,以上就是本期小编给小伙伴们带来的,关于win10系统pin码添加后系统提示不正确该如何解决的操作方法了,小伙伴们可以根据小编提供的教程操作方法,完美的解决这个令人棘手的密码错误问题,怎么样,是不是发现小编提供的教程非常的简单呢?希望可以给小伙伴们带来帮助,感谢支持。
系统推荐:win10原版64位系统下载
相关教程:win10系统pin码添加后系统提示不正确该如何解决
win10系统pin码添加后系统提示不正确该如何解决
1、右击右下角的网络连接图标 ,点击打开“网络和Internet”设置;
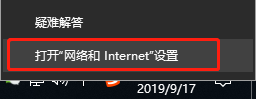
2、在右侧移动到下面写,点击网络和共享中心;
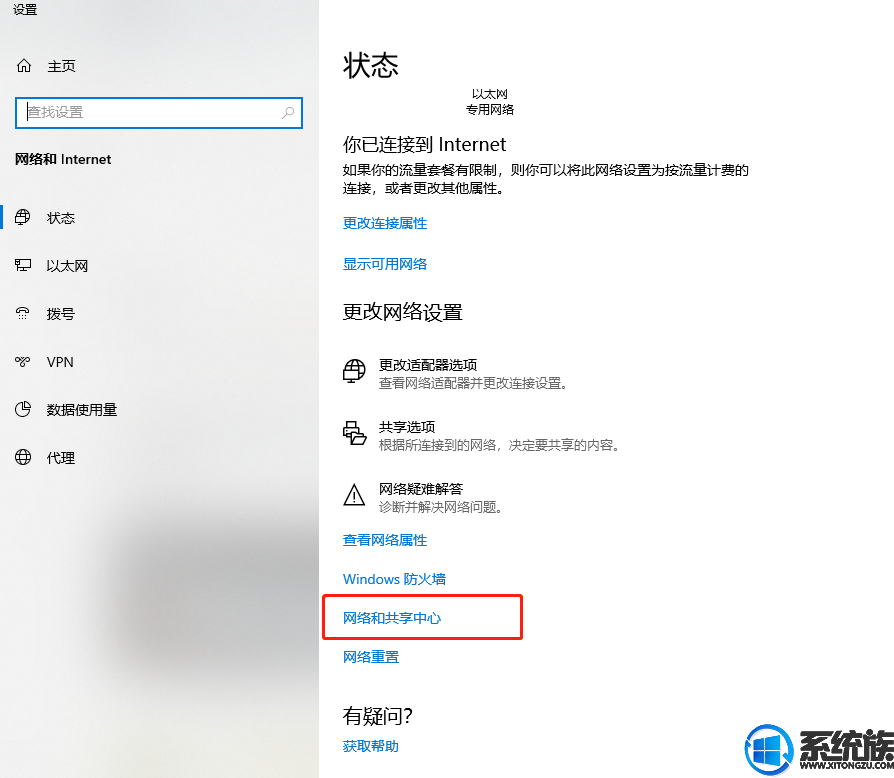
3、点击当前连接的网络名称(右侧的蓝色字体),点击【属性】;
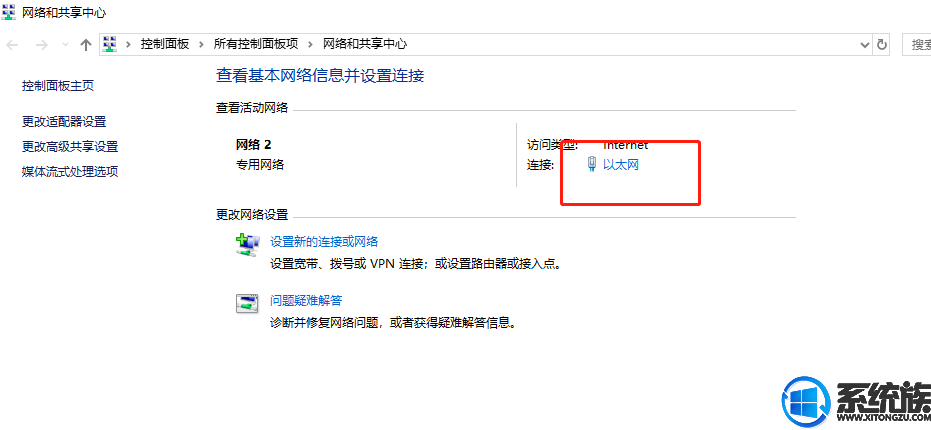
4、双击“Internet协议版本4”,选择使用下面的DNS服务器地址,填入“4.2.2.2”和“4.2.2.1” 点击确定保存设置;
5、按下win+R,输入 services.msc 点击确定打开服务,在服务界面查看Credential Manager、Base Filtering Engine、Windows Biometric Service、IPsec Policy Agent服务是否正常启动,将其启动类型设置成自动并将其启动后尝试。如果无法启动,请您右击-属性-依存关系,查看服务的依存服务能否正常启动;
6、最后重新尝试添加PIN码,以及尝试修改密码!
5、按下win+R,输入 services.msc 点击确定打开服务,在服务界面查看Credential Manager、Base Filtering Engine、Windows Biometric Service、IPsec Policy Agent服务是否正常启动,将其启动类型设置成自动并将其启动后尝试。如果无法启动,请您右击-属性-依存关系,查看服务的依存服务能否正常启动;
6、最后重新尝试添加PIN码,以及尝试修改密码!
好了,以上就是本期小编给小伙伴们带来的,关于win10系统pin码添加后系统提示不正确该如何解决的操作方法了,小伙伴们可以根据小编提供的教程操作方法,完美的解决这个令人棘手的密码错误问题,怎么样,是不是发现小编提供的教程非常的简单呢?希望可以给小伙伴们带来帮助,感谢支持。
系统推荐:win10原版64位系统下载
相关教程:win10系统pin码添加后系统提示不正确该如何解决



















