怎么清理win7系统C盘空间|win7系统C盘空间如何清理
发布时间:2017-10-11 19:02:51 浏览数: 小编:kunyi
Windows系统中win7系统占用的C盘空间是比XP系统还要大的,所以很多用户都在找各种清理系统盘空间的方法,有的适用,有的不适用,那么下面小编就教大家一种比较适用的清理C盘空间的方法,希望可以真正的帮助到大家。
相关阅读:如何设置win7系统的屏保
一、首先,打开桌面上开始菜单,在搜索程序和文件处输入CMD命令,然后此时上方会显示一个CMD程序,再鼠标右键单击一下,选择以“管理员身份运行”。
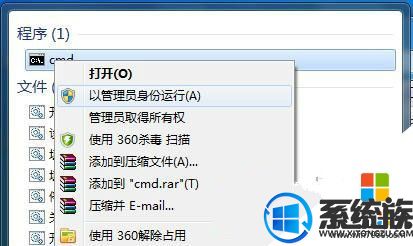
二、如下图所示,在打开的命令提示符窗口中,输入powercfg -H off,即可关闭掉“休眠文件将被压缩”。
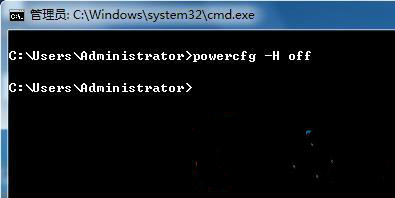
三、然后再点击桌面“计算机”,在右键菜单中选择“属性”,此时会弹出一个计算机基本属性的窗口,选择左侧窗口栏中的“高级系统设置”。
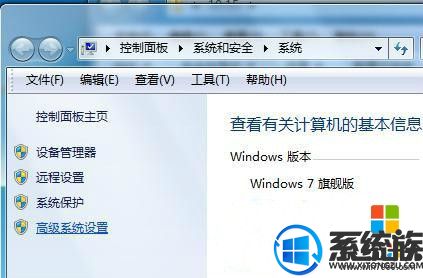
四、在win7旗舰版64位纯净版弹出来的“系统属性”窗口中,切换到“高级”项,然后再点击性能处的“设置”按钮。随即会弹出一个性能选项窗口,点击虚拟内存下的“更改”,即会有一个“虚拟内存”的界面出现,选择最下面的“无分页文件”,再点击“确定”按钮。
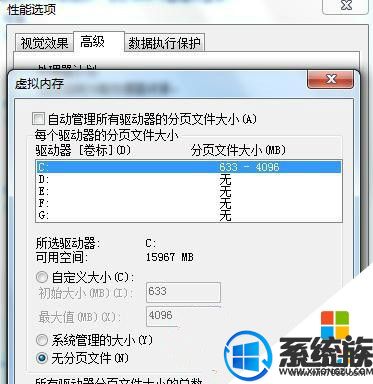
五、设置完成后,再打开C:Windows文件,点击进入Winsxs,右键单击一下该文件属性,点击属性处的“高级”按钮,然后会出现一个小窗口,在压缩或加密属性下,勾选“压缩内容以便节省磁盘空间”,再点击确定按钮即可。
就这样简单的几个步骤就可以有效的清理win7系统的C盘空间了,有需要的朋友赶紧来试用吧!
上一篇: 如何解决win7任务栏中输入法图标消失
下一篇: 怎么解决Win7电脑进不了系统


















