win7怎么修改登录密码|修改win7登录密码的方法说明
发布时间:2018-05-17 18:31:36 浏览数: 小编:fan
win7系统是非常好用的系统,但是在使用中也会碰到各种问题,比如win7怎么修改登录密码,那怎么解决呢?下面系统族的小贾同学就和大家分享一下操作过程:
1.在“开始”菜单上,点击“控制面板”,
1.在“开始”菜单上,点击“控制面板”,
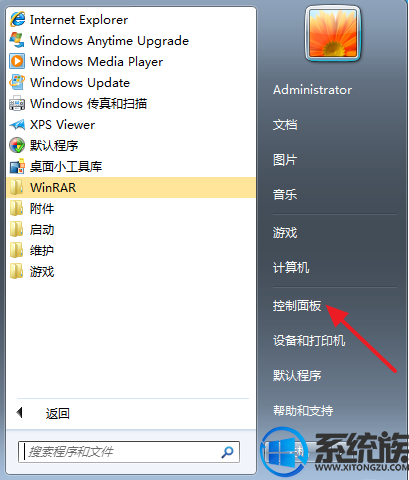
2.选择“添加或删除用户账户”,

3.双击“Administrator管理员”,

4.选择“创建密码”,如图4
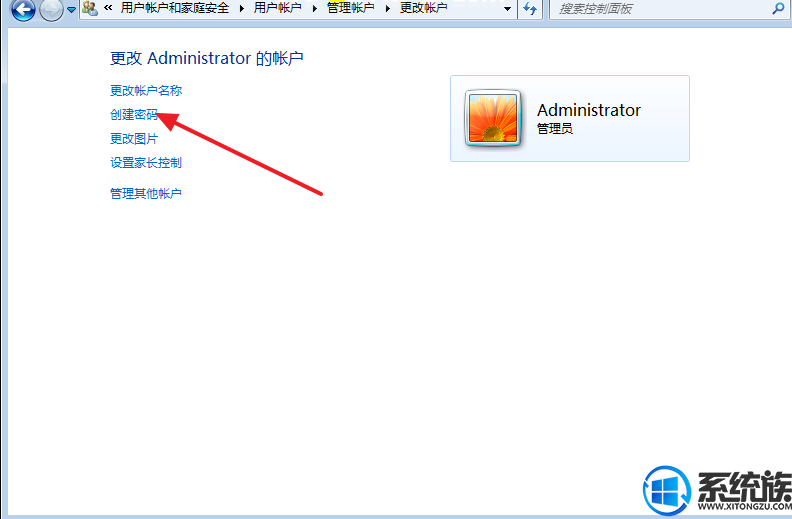
5.输入自己要设置的“密码”和“密码提示”,如图5

6.选择“创建密码”,如图6

7.按“windows键+L键”,出现如图7所示,说明设置密码成功了。

感谢大家对我们系统族的浏览和支持,觉得不错的话就收藏和分享一下本文吧,如果大家有什么其他方法也可和我们分享一下哦,我们下期再见啦!
上一篇: win7怎么卸载电脑软件|win7卸载没用软件教程
下一篇: win7 32位系统屏幕亮度怎么调整?


















