win7账户密码修改的详细步骤
发布时间:2018-06-01 18:32:34 浏览数: 小编:fan
接下来系统族小族就给大家带来win7修改账户密码的详细步骤,为了系统的安全最好经常修改系统的密码,从而保护好我的电脑,保护好我们的资料。还是有很多用户不知道win7账户密码如何修改?网上有很多关于修改账户密码的方法,但是步骤都比较复杂。所以今天在这里和大家分享win7修改账户密码的详细步骤,感兴趣的一起来修改吧。
具体方法如下:
1、点击电脑左下角的开始,然后在打开的开始菜单中点击控制面板,打开控制面板程序;
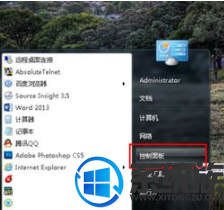
2、在打开的控制面板程序中找到“用户帐户”,并双击打开;
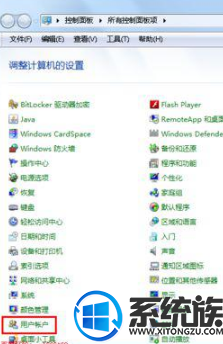
3、在用户帐户页面中选项我们要修改的账户的密码,然后点击“更改密码”;
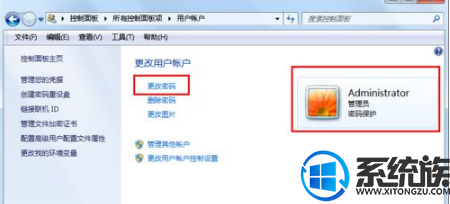
4、点击“更改密码”后,就打开如下图所示的更改密码页面;

5、要修改密码我们必须知道原来的密码,不然就是无法修改的,就会弹出如下图所示的提示框;
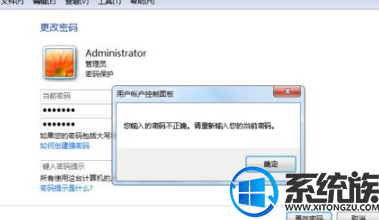
6、输入当前的密码,然后输入书改之前的密码,密码提示可以不用输入,然后点击下面的“更改密码”。
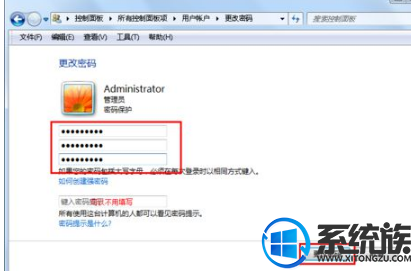
以上便是win7修改账户密码的详细步骤,是不是很简单呢?有需要的小伙伴可参考来修改账户密码,更多精彩内容欢迎关注系统族下载站!
具体方法如下:
1、点击电脑左下角的开始,然后在打开的开始菜单中点击控制面板,打开控制面板程序;
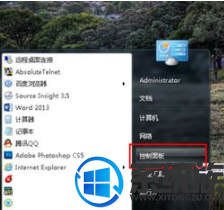
2、在打开的控制面板程序中找到“用户帐户”,并双击打开;
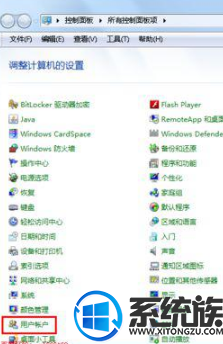
3、在用户帐户页面中选项我们要修改的账户的密码,然后点击“更改密码”;
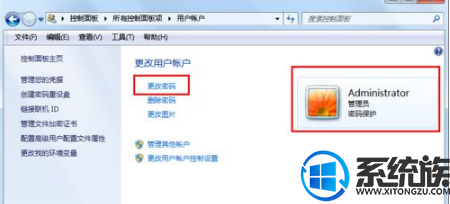
4、点击“更改密码”后,就打开如下图所示的更改密码页面;

5、要修改密码我们必须知道原来的密码,不然就是无法修改的,就会弹出如下图所示的提示框;
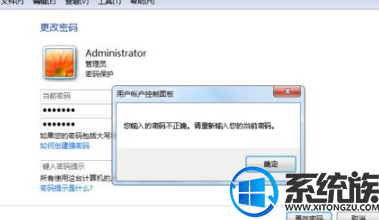
6、输入当前的密码,然后输入书改之前的密码,密码提示可以不用输入,然后点击下面的“更改密码”。
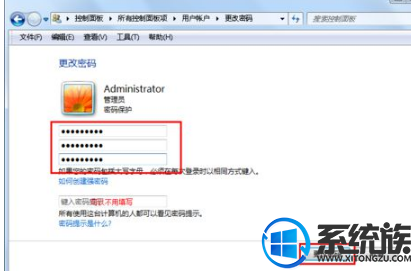
以上便是win7修改账户密码的详细步骤,是不是很简单呢?有需要的小伙伴可参考来修改账户密码,更多精彩内容欢迎关注系统族下载站!
上一篇: 为什么win7系统连上路由器而不能上网
下一篇: Win7系统忘记宽带账号和密码怎么找回


















