怎么用win7word统计字数|用win7word统计字数方法
发布时间:2018-06-02 19:33:06 浏览数: 小编:fan
现在无论是办公或生活中都会使用到word文档。win7系统每次使用word写完后但不知道有多少字数,如果要一个一个数是不可采取的,其实word中统计字数的功能。那么win7word字数统计怎么用呢?接下来系统族小族将具体的为大家介绍win7在word中统计字数的方法。
具体方法如下:
解决方法一:
1、首先打开我们需要统计字数的word文档;
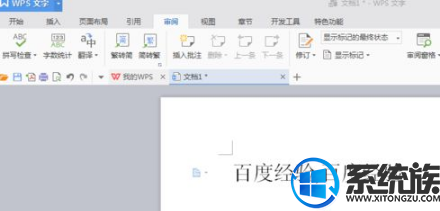
2、看左下角,已经出现了字数,可是它连标点符号也计算进去了;

3、我们点击工具栏上面的审阅,找到字数统计(第二个),打开它;
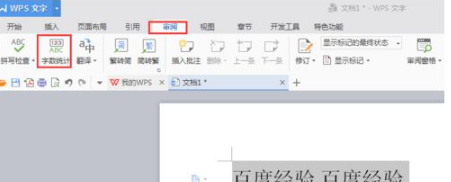
4、这时就能看到字数统计了,看有单纯的中文字数统计。

解决方法二:
1、点击工具栏的工具,再点击字数统计;
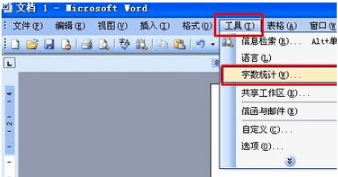
2、这时就能自动统计字数了。
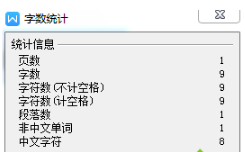
以上便是win7word字数统计的使用方法,讲解之后,以后要知道word文档具体数字的时候,直接参考以上两种方法统计吧。
具体方法如下:
解决方法一:
1、首先打开我们需要统计字数的word文档;
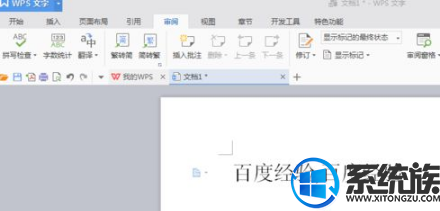
2、看左下角,已经出现了字数,可是它连标点符号也计算进去了;

3、我们点击工具栏上面的审阅,找到字数统计(第二个),打开它;
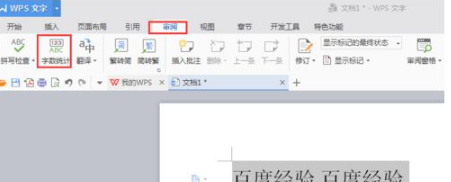
4、这时就能看到字数统计了,看有单纯的中文字数统计。

解决方法二:
1、点击工具栏的工具,再点击字数统计;
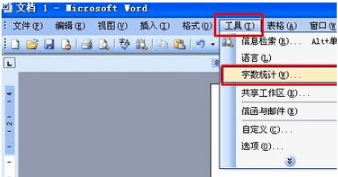
2、这时就能自动统计字数了。
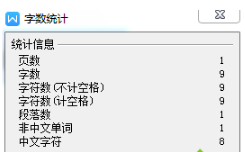
以上便是win7word字数统计的使用方法,讲解之后,以后要知道word文档具体数字的时候,直接参考以上两种方法统计吧。


















