Win7系统下word文档怎么隐藏文字防止他人篡改
发布时间:2018-06-03 16:47:47 浏览数: 小编:fan
大家可以用word文档编辑和排版文字,一些用户为保护word文档安全,会给添加密码,可是时间长了,会忘记密码。有什么其他好的方法可以保护word文档安全呢?Win7系统下word文档可以隐藏文字,这样能够有效防止他人篡改。那么word文档如何隐藏文字?下面系统族小族就为大家解惑
具体步骤如下:
1、首先,在写文章时,鼠标选定相应文字和段落;
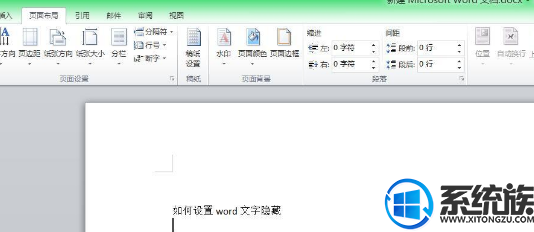
2、鼠标右键选择“字体”;
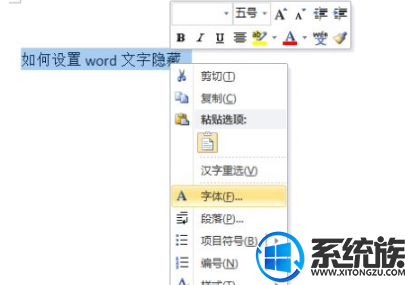
3、弹出字体选项窗口,找到“效果”选项卡,勾选“隐藏”前的勾勾,然后点击确定;
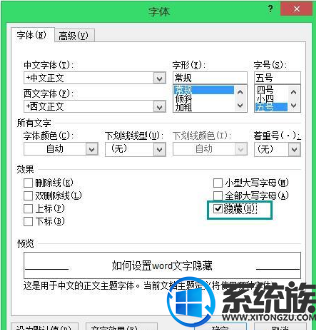
4、点击左上角“文件”按钮,选择“选项”;
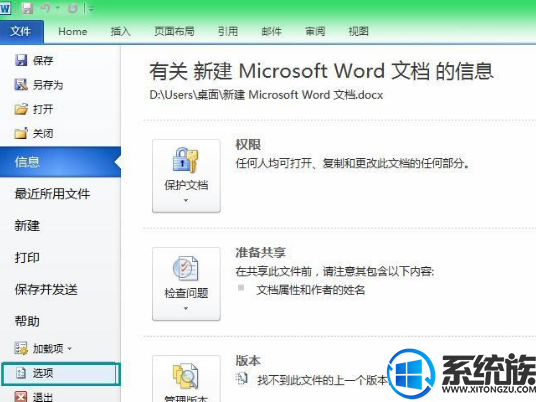
5、确定“显示”里面的“隐藏文字”前面取消勾选即可;
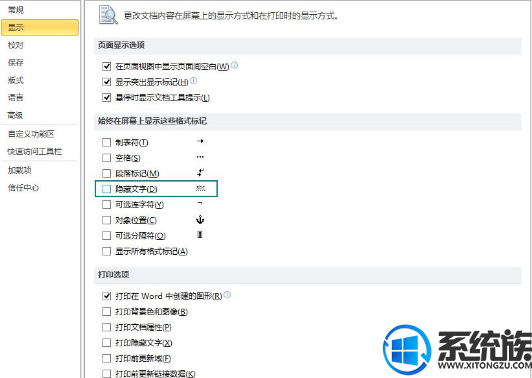
6、回到word界面,确定文字内容已经隐藏。
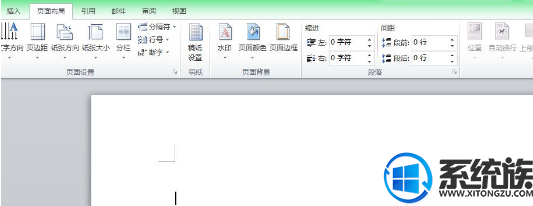
以上便是win7系统下word文档怎么隐藏文字的详细步骤了,简单几个步骤,轻松隐藏文字,保护word文档的安全。
具体步骤如下:
1、首先,在写文章时,鼠标选定相应文字和段落;
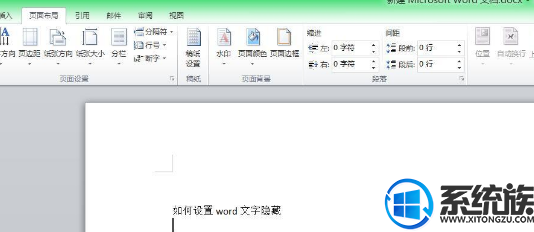
2、鼠标右键选择“字体”;
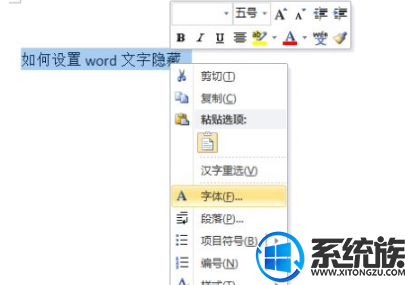
3、弹出字体选项窗口,找到“效果”选项卡,勾选“隐藏”前的勾勾,然后点击确定;
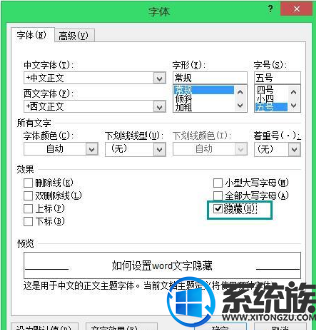
4、点击左上角“文件”按钮,选择“选项”;
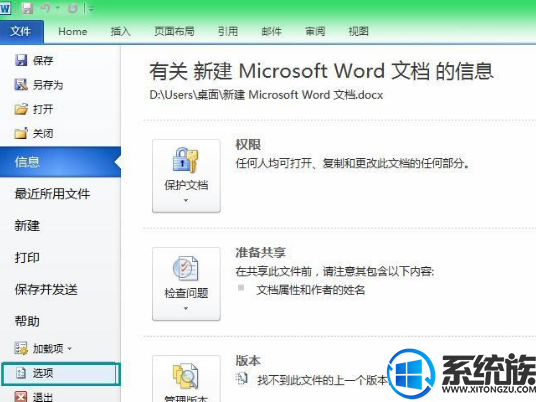
5、确定“显示”里面的“隐藏文字”前面取消勾选即可;
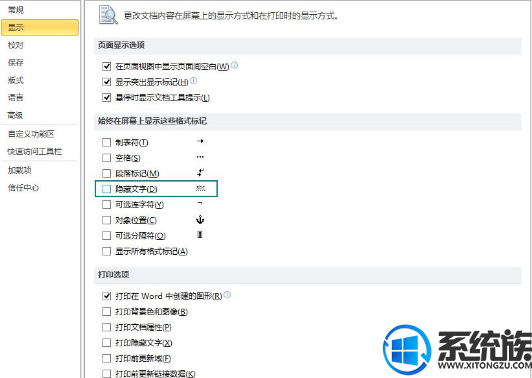
6、回到word界面,确定文字内容已经隐藏。
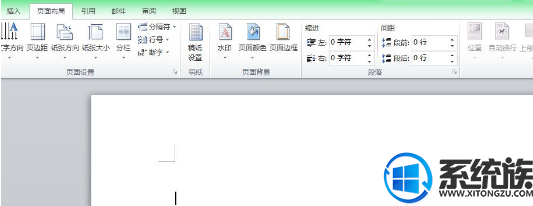
以上便是win7系统下word文档怎么隐藏文字的详细步骤了,简单几个步骤,轻松隐藏文字,保护word文档的安全。


















