解决Win7系统添加临时网络方法
发布时间:2018-06-04 18:31:32 浏览数: 小编:fan
很多小伙伴都不知道Win7系统添加临时网络的方法,现如无线网络已经非常普及了,家里面经常会有几台电脑和手机设备连接无线上网,如果没有路由器的情况下,那么如何实现无线上网呢?这个问题在Win7里已经不是什么难题了,因为在Win7里面有一个“设置无线临时网络”的功能,Win7系统可以添加临时网络来解决问题,接下来就随小族一起看看具体设置方法。
推荐:win7系统下载
解决方法如下:
1、一般情况下,大多数人使用的都是有线上网,所以在电脑上会有两个网卡;

2、添加无线临时网络 通过点击“控制面板”进入“网络和共享中心”,也可以鼠标右击桌面图标“网络”选择“属性”进入“网络和共享中心”。点击“设置新的连接或网络”,在弹出的窗口列表中选择“设置无线临时(计算机到计算机)网络”,点击“下一步”,再“下一步”,在“为 您
网络命名并选择安全选项”中设置网络名、安全类型和安全密钥,勾选“保存这个网络”。点击“下一步”。提示“weste.net网络已经可以使用”, 点击“关闭”按钮就可以用了;
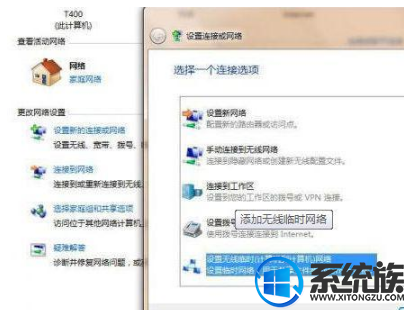
3、添加连接共享,到这步设备已经能够通过wifi查找到SSID为weste.net的无线网络了。但是连接时会发现没有流量,那是因为没有与本地网卡共享上网。这就需要下一步操作;
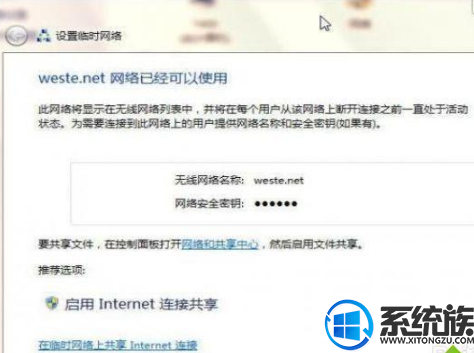
4、添加连接共享,鼠标右键点击“本地连接”,选择“共享”选项卡,勾选“允许其他网络用户通过此计算机的Internet连接来连接”。然后点击“设置 (G)...”按钮,至少要在服务中勾选一个“Web服务器(HTTP)”吧;
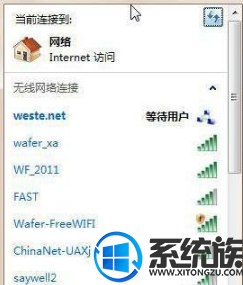
5、当前连接;

6、本地连接;
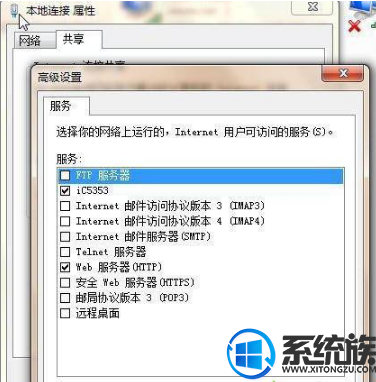
7、高级设置,一切就绪连接成功,如果这个无线临时网络连接成功的话,那么可以看到如图。

以上内容便是Win7系统添加临时网络的详细步骤,希望系统族此教程能够帮助到大家!
推荐:win7系统下载
解决方法如下:
1、一般情况下,大多数人使用的都是有线上网,所以在电脑上会有两个网卡;

2、添加无线临时网络 通过点击“控制面板”进入“网络和共享中心”,也可以鼠标右击桌面图标“网络”选择“属性”进入“网络和共享中心”。点击“设置新的连接或网络”,在弹出的窗口列表中选择“设置无线临时(计算机到计算机)网络”,点击“下一步”,再“下一步”,在“为 您
网络命名并选择安全选项”中设置网络名、安全类型和安全密钥,勾选“保存这个网络”。点击“下一步”。提示“weste.net网络已经可以使用”, 点击“关闭”按钮就可以用了;
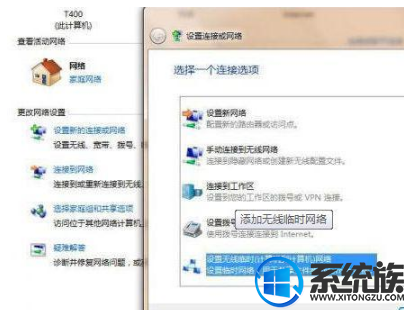
3、添加连接共享,到这步设备已经能够通过wifi查找到SSID为weste.net的无线网络了。但是连接时会发现没有流量,那是因为没有与本地网卡共享上网。这就需要下一步操作;
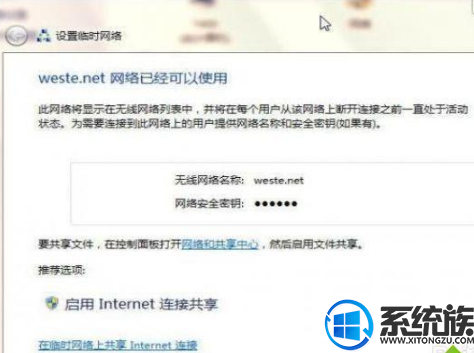
4、添加连接共享,鼠标右键点击“本地连接”,选择“共享”选项卡,勾选“允许其他网络用户通过此计算机的Internet连接来连接”。然后点击“设置 (G)...”按钮,至少要在服务中勾选一个“Web服务器(HTTP)”吧;
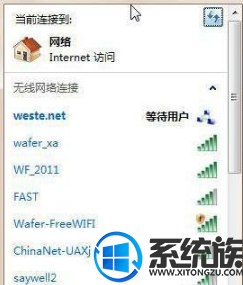
5、当前连接;

6、本地连接;
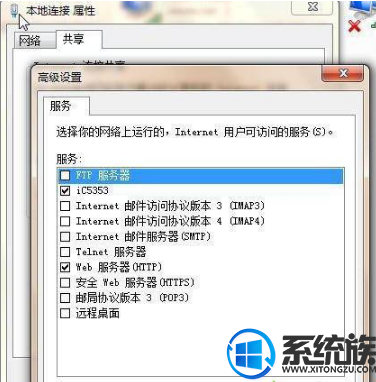
7、高级设置,一切就绪连接成功,如果这个无线临时网络连接成功的话,那么可以看到如图。

以上内容便是Win7系统添加临时网络的详细步骤,希望系统族此教程能够帮助到大家!
上一篇: win7系统怎么添加网络连接的方法
下一篇: 怎么用Win7系统操作使用映射网络驱动器


















