解决Win7系统调整硬盘分区容量增加内存空间方法
发布时间:2018-06-06 19:02:02 浏览数: 小编:fan
Win7系统自带无损分区功能,可以调整各分区的容量,调整一个合适的硬盘容量可以加快系统运行速度。那么Win7系统如何调整硬盘分区容量呢?这个问题一直困扰着许多用户,不要着急,接下来系统族小族向大家介绍Win7系统调整硬盘分区容量增加内存空间的方法。
推荐:电脑公司win7系统下载
具体方法如下:
1、在我的电脑上点击右键,选择管理按钮;
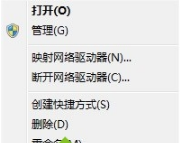
2、点击存储->磁盘管理;
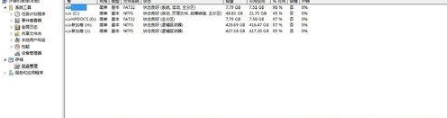
3、在需要调整的分区上点击右键,选择压缩压缩卷;
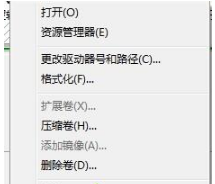
4、在压缩中输入要压缩的容量;
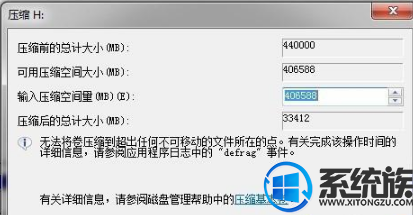
5、点击压缩按钮进行压缩;
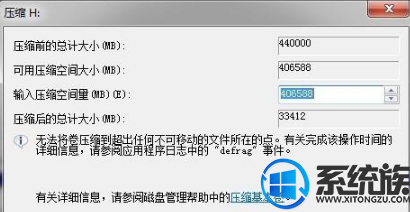
6、压缩出空间后在其上点击右键,选择更改驱动器号和路径,将压缩出的空间命名。
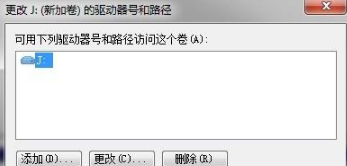
以上就是Win7系统调整硬盘分区容量的方法,简单实用的方法,希望系统族本教程可以很好帮助到大家!
推荐:电脑公司win7系统下载
具体方法如下:
1、在我的电脑上点击右键,选择管理按钮;
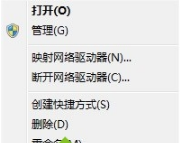
2、点击存储->磁盘管理;
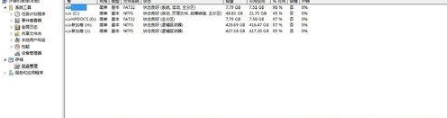
3、在需要调整的分区上点击右键,选择压缩压缩卷;
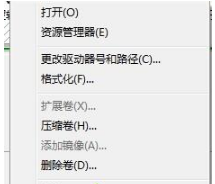
4、在压缩中输入要压缩的容量;
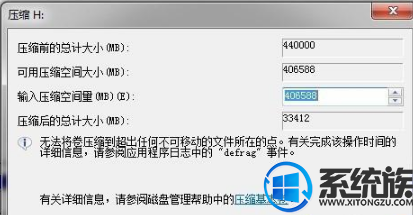
5、点击压缩按钮进行压缩;
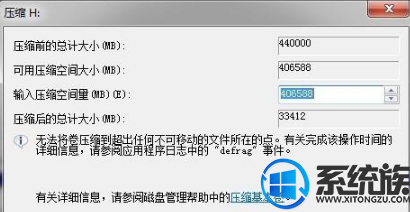
6、压缩出空间后在其上点击右键,选择更改驱动器号和路径,将压缩出的空间命名。
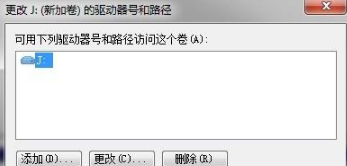
以上就是Win7系统调整硬盘分区容量的方法,简单实用的方法,希望系统族本教程可以很好帮助到大家!


















