怎么给win7移动硬盘分区|win7移动硬盘分区操作步骤
发布时间:2018-06-07 18:28:08 浏览数: 小编:fan
移动硬盘是以硬盘为存储介质,在计算机之间交换大容量数据,强调便携性的存储设备。很多win7电脑的小伙伴硬盘内存用完了都会选择购买移动硬盘来增加电脑容量,可是在win7移动硬盘怎么分区呢?其实方法很普通的硬盘分区方法差不多,接下来请小伙伴们跟系统族小族一起来学习一下win7移动硬盘分区的方法。
推荐:雨林木风win7系统下载
具体方法如下:
1、首先使用usb数据线将移动硬盘连接到电脑,如果是台式请连接机箱后方的usb接口,前面板的接口可能会因为供电不足而分区失败;

2、移动硬盘连接上之后,在桌面右键点击点击计算机打开菜单,选择“管理”;
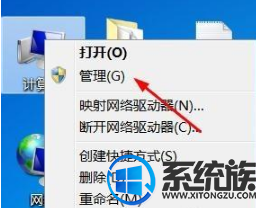
3、进入计算机管理后,点击存储下方的“磁盘管理”,可以看到右侧窗口中的硬盘多出了一个“磁盘1”,这就是移动硬盘了;

4、右键点击“磁盘1”打开菜单,选择“压缩卷”;
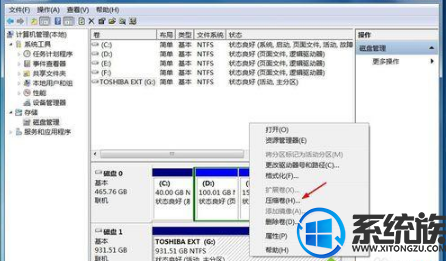
5、显示“正在查询卷”,稍等一会儿;
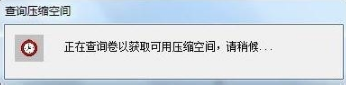
6、打开压缩窗口后,在“输入压缩空间量”中设置第一个硬盘分区的容量大小,然后点击“压缩”;
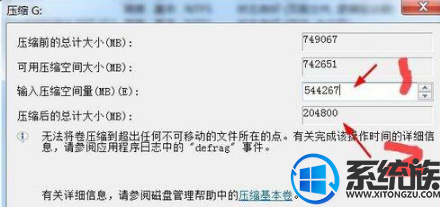
7、压缩好后,主分区就压缩好了,然后右键点击未分配的部分打开菜单,选择“新建简单卷”;

8、点击“下一步”;
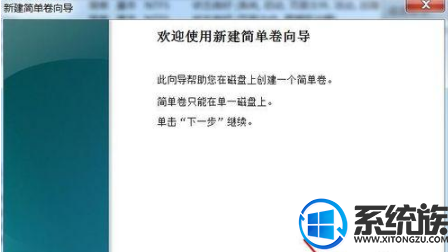
9、设置盘符,建议使用默认设置,点击下一步;
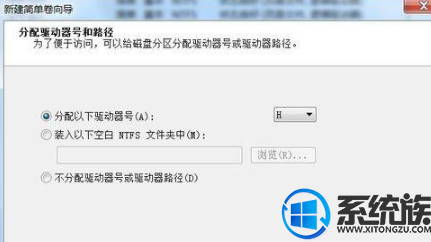
10、文件系统可以选择,NTFS 电脑用的分区类型,exFAT手机使用的分区类型,要otg连接手机那就格式成这个格式,手机可以读到硬盘的这格式类型中的文件;
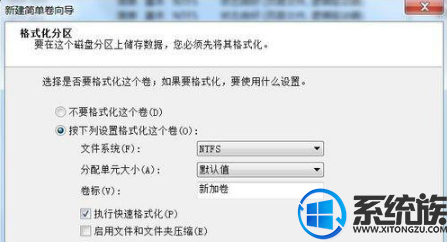
11、点击完成,等待处理成功后继续对未分配的分区再次分区即可。
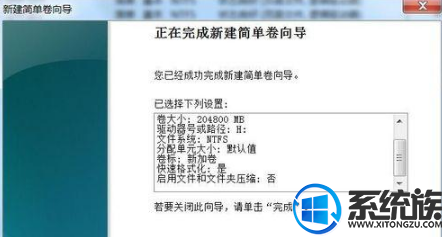
上述便是win7移动硬盘分区的方法的全部内容了,有不知道移动硬盘怎么分区的朋友可以参考一下本教程,希望系统族本教程能解决大家的问题。
推荐:雨林木风win7系统下载
具体方法如下:
1、首先使用usb数据线将移动硬盘连接到电脑,如果是台式请连接机箱后方的usb接口,前面板的接口可能会因为供电不足而分区失败;

2、移动硬盘连接上之后,在桌面右键点击点击计算机打开菜单,选择“管理”;
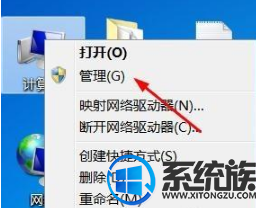
3、进入计算机管理后,点击存储下方的“磁盘管理”,可以看到右侧窗口中的硬盘多出了一个“磁盘1”,这就是移动硬盘了;

4、右键点击“磁盘1”打开菜单,选择“压缩卷”;
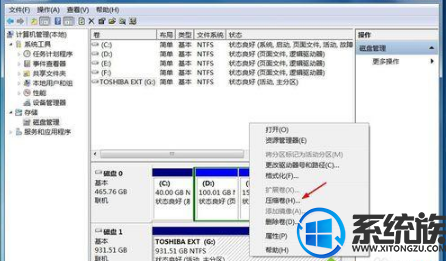
5、显示“正在查询卷”,稍等一会儿;
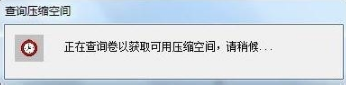
6、打开压缩窗口后,在“输入压缩空间量”中设置第一个硬盘分区的容量大小,然后点击“压缩”;
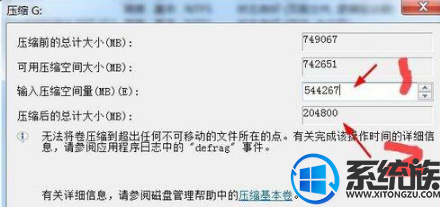
7、压缩好后,主分区就压缩好了,然后右键点击未分配的部分打开菜单,选择“新建简单卷”;

8、点击“下一步”;
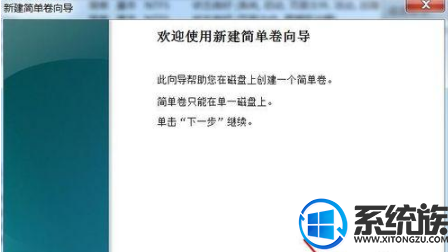
9、设置盘符,建议使用默认设置,点击下一步;
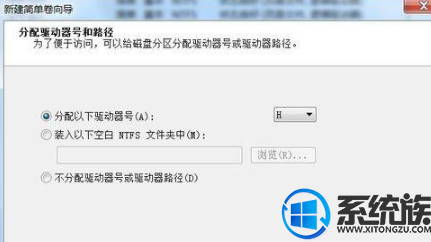
10、文件系统可以选择,NTFS 电脑用的分区类型,exFAT手机使用的分区类型,要otg连接手机那就格式成这个格式,手机可以读到硬盘的这格式类型中的文件;
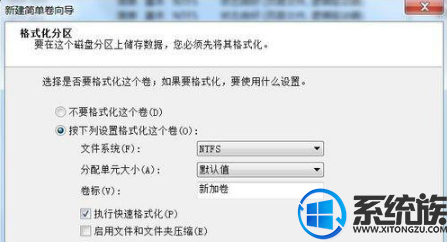
11、点击完成,等待处理成功后继续对未分配的分区再次分区即可。
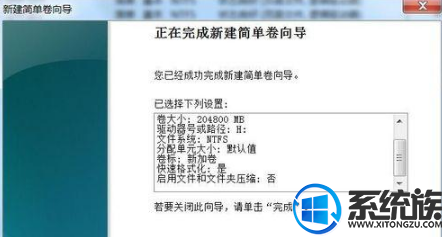
上述便是win7移动硬盘分区的方法的全部内容了,有不知道移动硬盘怎么分区的朋友可以参考一下本教程,希望系统族本教程能解决大家的问题。
上一篇: 解决win7系统新建硬盘分区方法


















