预装win7系统Thinkpad新笔记本硬盘分区方法
发布时间:2018-06-07 18:28:08 浏览数: 小编:fan
Thinkpad笔记本以坚固可靠的性能吸引众多粉丝,最近有用户新买了预装win7的Thinkpad笔记本,发现硬盘只有一个C盘分区,C盘空间太大不方便管理,那么要怎么重新分区呢?接下来系统族小族就跟大家带来Thinkpad新电脑重新划分磁盘分区的方法。
推荐:番茄花园win7系统下载
一、适用范围及准备工作
预装win7系统的Thinkpad笔记本、ThinkCentre台式一体机
二、预装win7系统Thinkpad新笔记本分区步骤
1、首先进行系统恢复,此操作为了解决C盘只能分出一半空间的问题;
2、按下电源键出现Thinkpad Logo时按下蓝色按键进入Rescue & Recovery;

3、启动高级版Rescue and Recovery,选择复原系统恢复出厂状态;
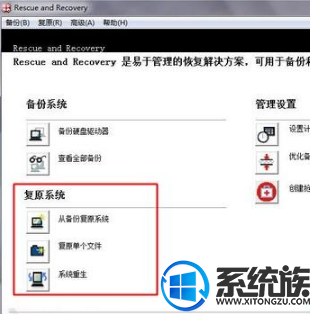
4、开始菜单列表或桌面上右键点击“计算机”选择“管理”;
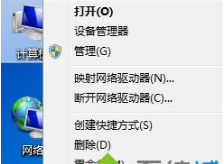
5、点击“磁盘管理”,右键C盘,选择“压缩卷”;

6、计算可以压缩的空间,输入要分出的空间量,C盘至少保留30G以上的空间,其中1G=1024MB,点击压缩;
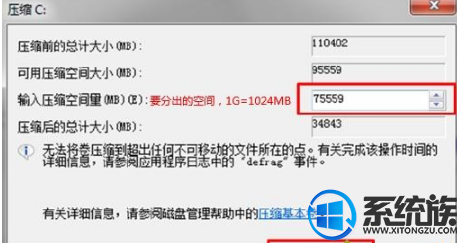
7、右键未分配的空间,点击“新建简单卷”;
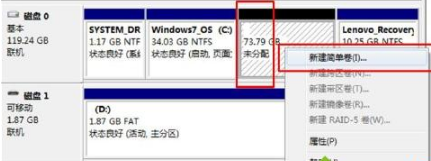
8、输入简单卷大小,比如40960MB表示创建40G的新分区;

9、给新分区分配驱动器号,即盘符,下一步;
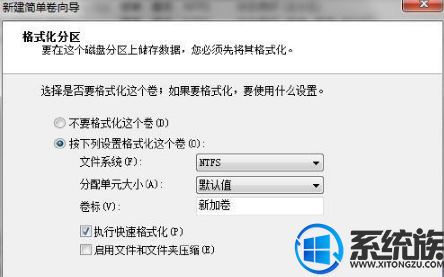
10、对分区进行格式化,勾选“执行快速格式化”;
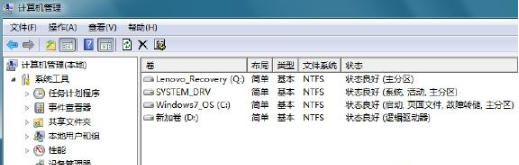
11、最后点击完成,新建磁盘分区D,按照同样的步骤创建新的分区。
预装win7系统的Thinkpad要分区前需进行依次系统恢复,否则可分区的空间只有一半,有不懂的用户就根据上述系统族给予的方法来操作吧!
推荐:番茄花园win7系统下载
一、适用范围及准备工作
预装win7系统的Thinkpad笔记本、ThinkCentre台式一体机
二、预装win7系统Thinkpad新笔记本分区步骤
1、首先进行系统恢复,此操作为了解决C盘只能分出一半空间的问题;
2、按下电源键出现Thinkpad Logo时按下蓝色按键进入Rescue & Recovery;

3、启动高级版Rescue and Recovery,选择复原系统恢复出厂状态;
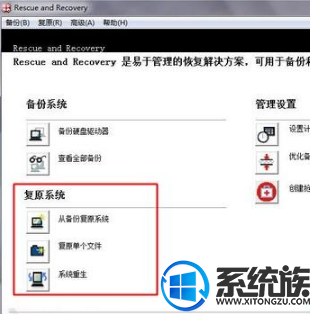
4、开始菜单列表或桌面上右键点击“计算机”选择“管理”;
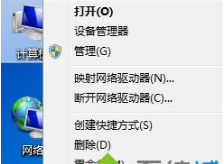
5、点击“磁盘管理”,右键C盘,选择“压缩卷”;

6、计算可以压缩的空间,输入要分出的空间量,C盘至少保留30G以上的空间,其中1G=1024MB,点击压缩;
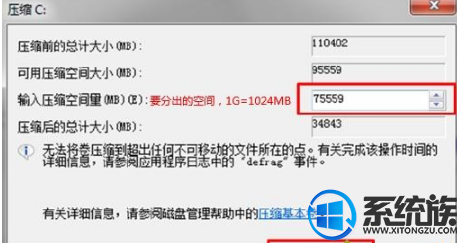
7、右键未分配的空间,点击“新建简单卷”;
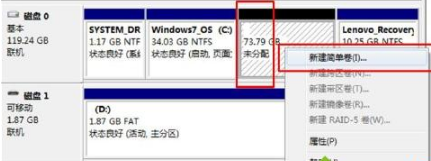
8、输入简单卷大小,比如40960MB表示创建40G的新分区;

9、给新分区分配驱动器号,即盘符,下一步;
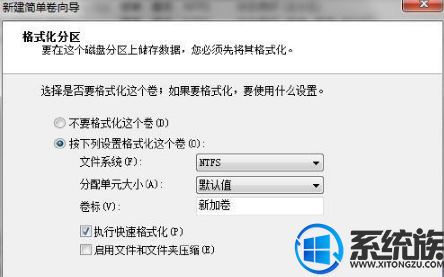
10、对分区进行格式化,勾选“执行快速格式化”;
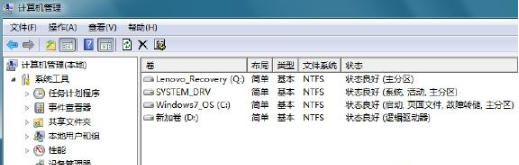
11、最后点击完成,新建磁盘分区D,按照同样的步骤创建新的分区。
预装win7系统的Thinkpad要分区前需进行依次系统恢复,否则可分区的空间只有一半,有不懂的用户就根据上述系统族给予的方法来操作吧!
下一篇: 怎么给联想预装win7新电脑重新分区


















